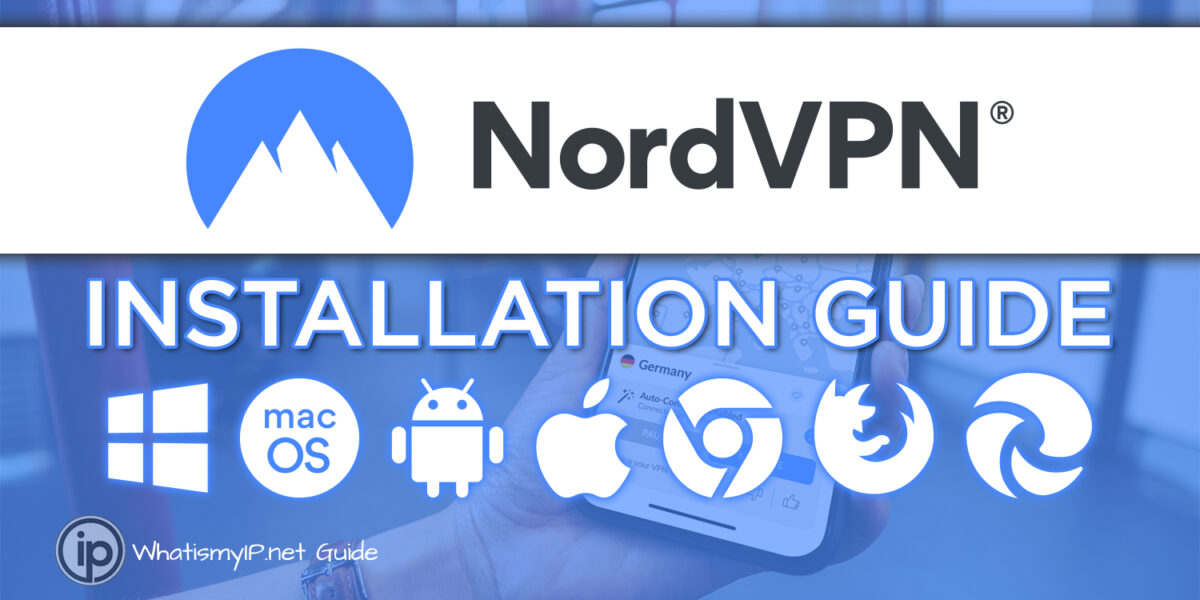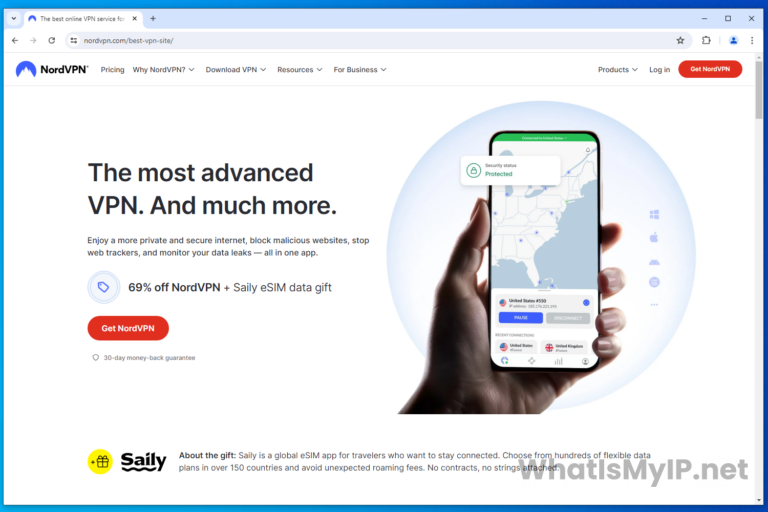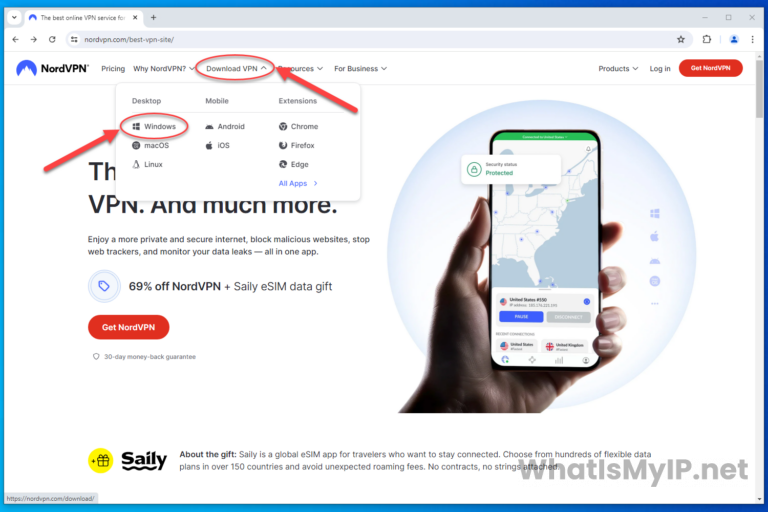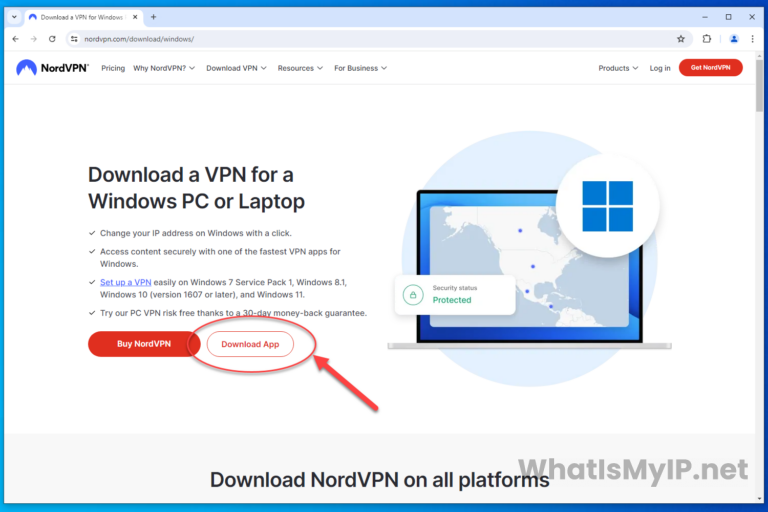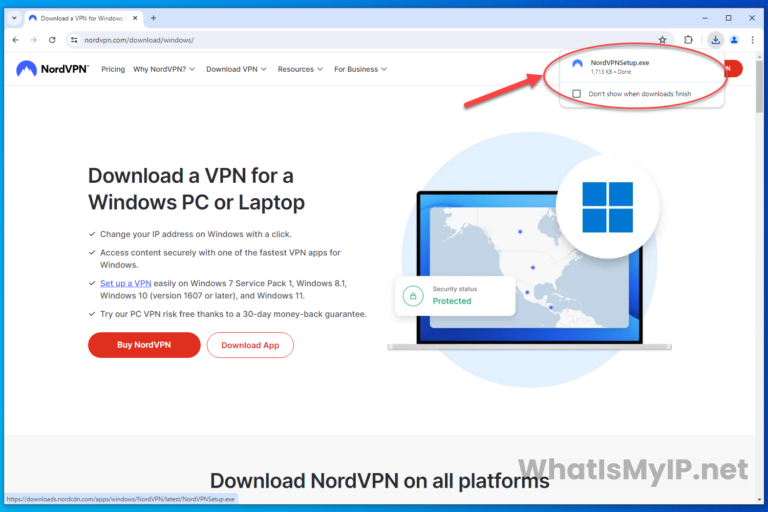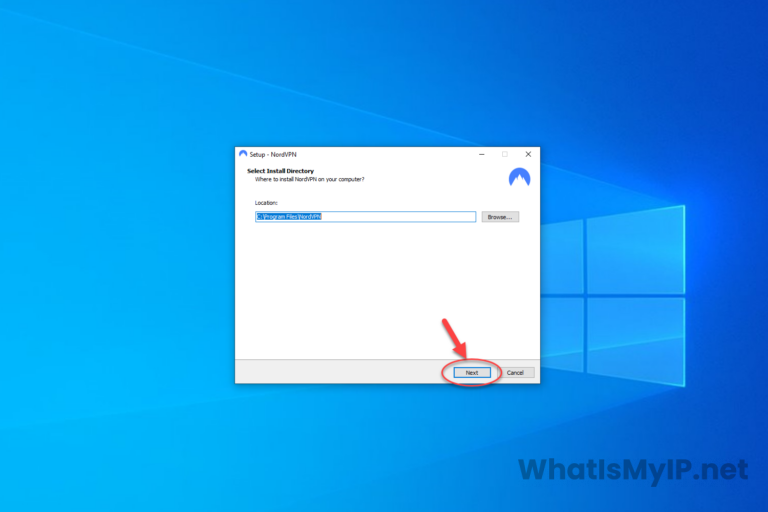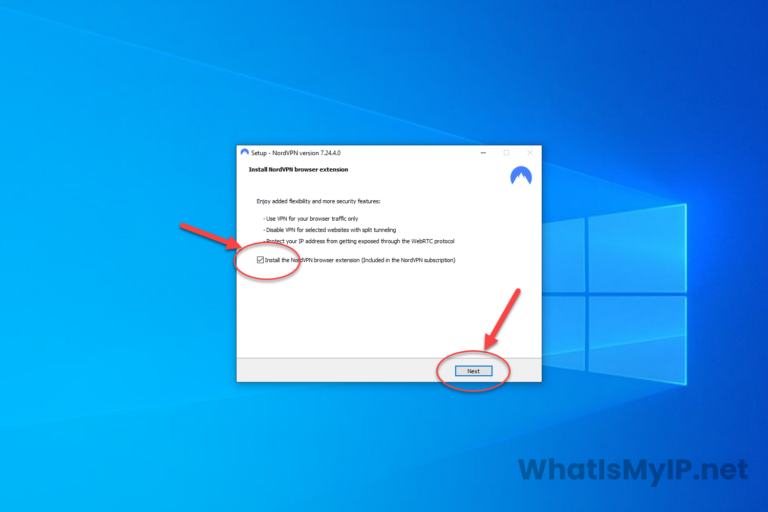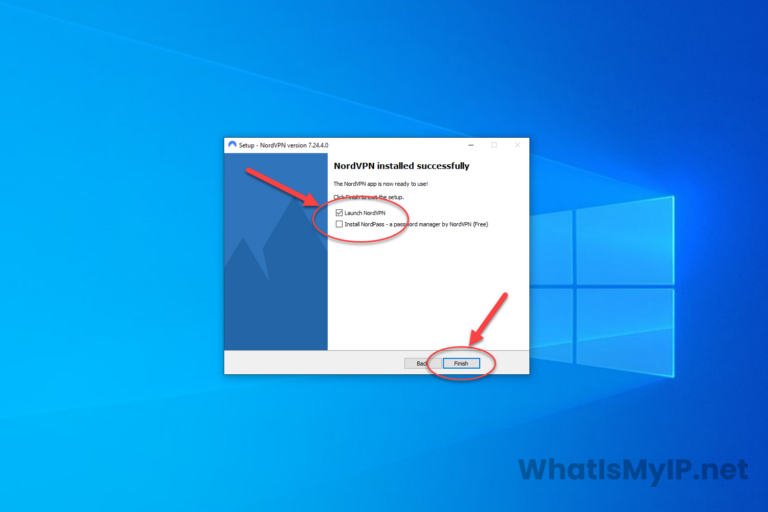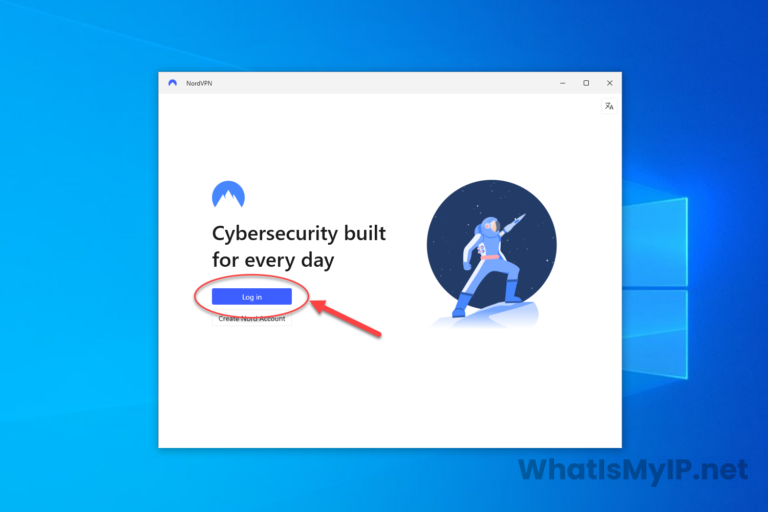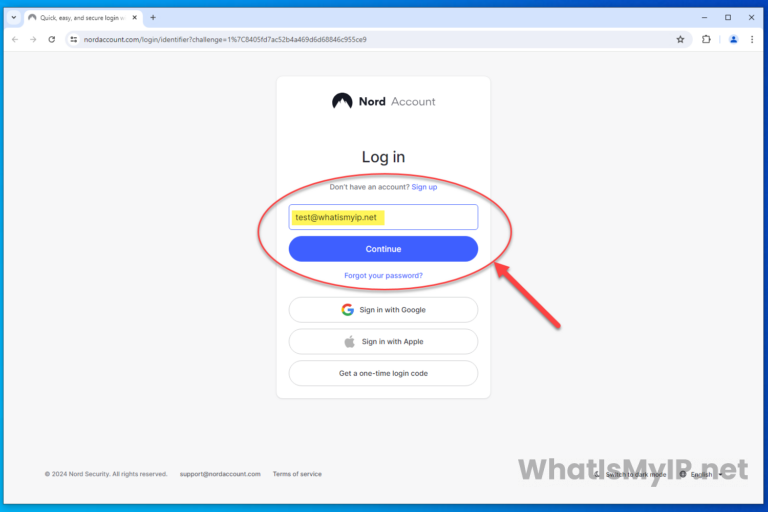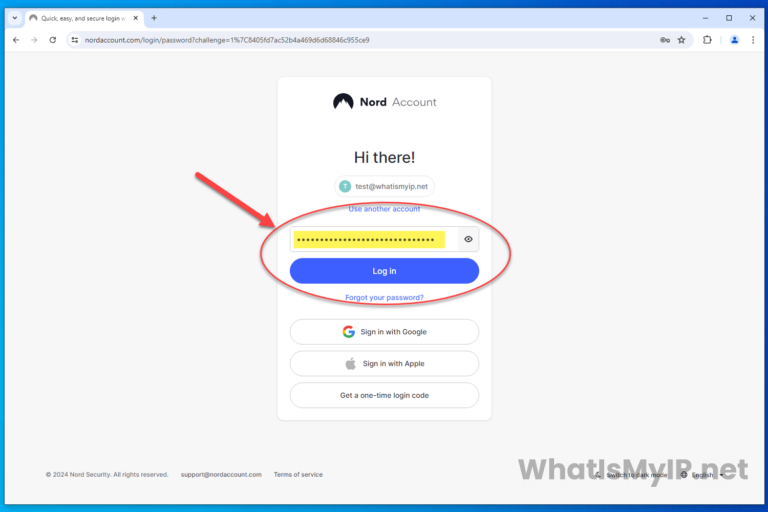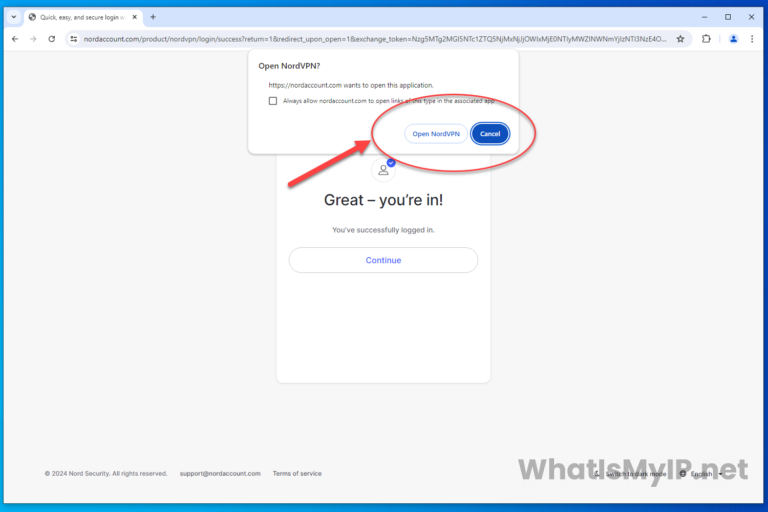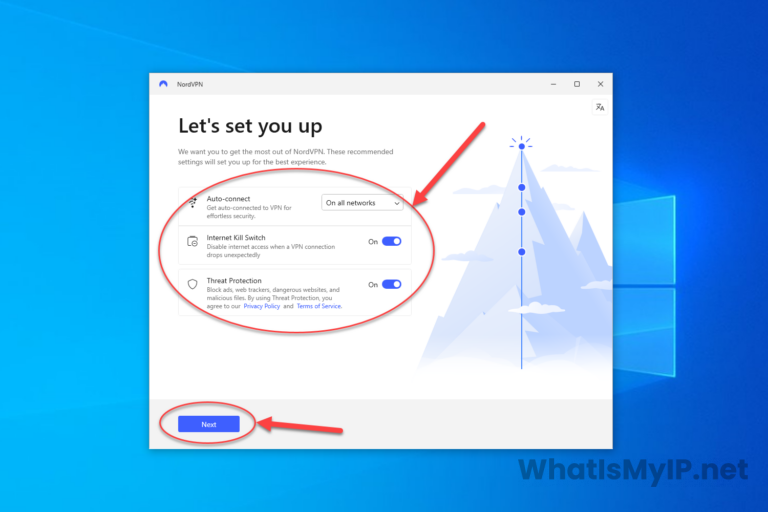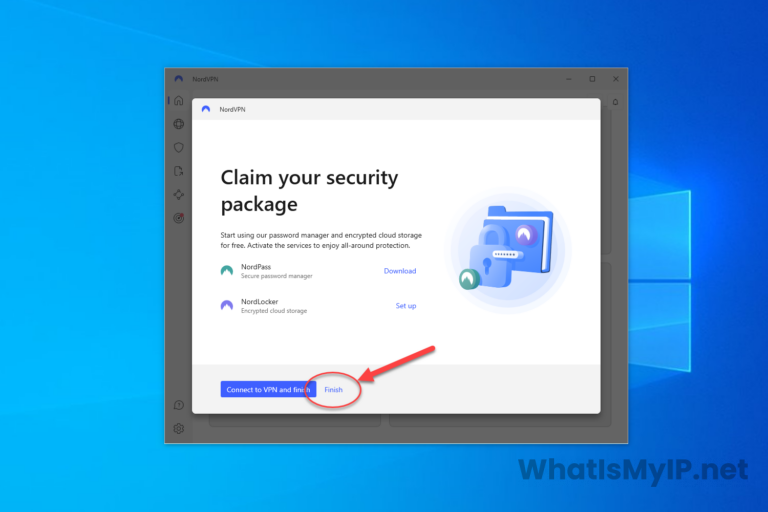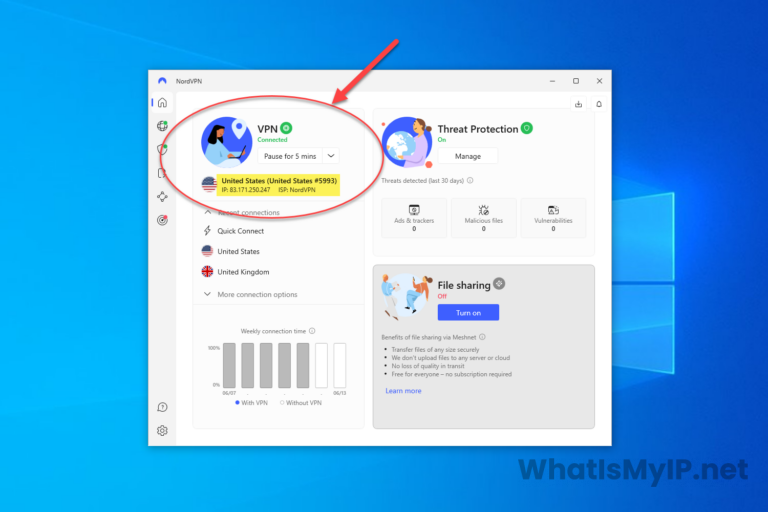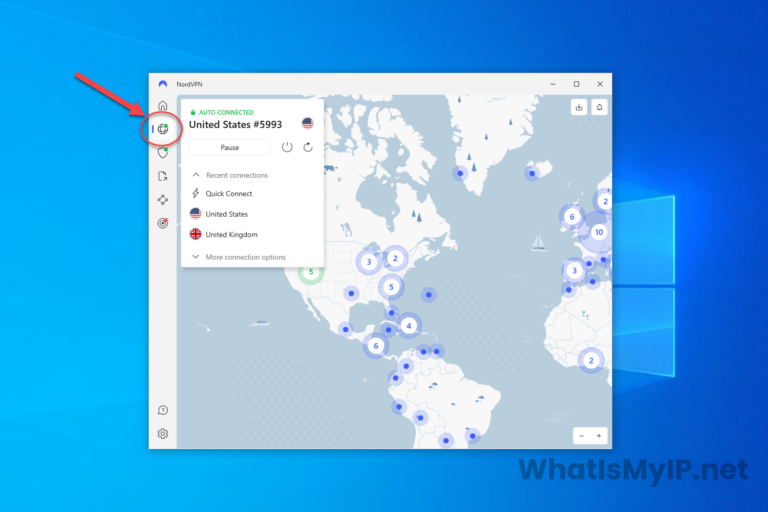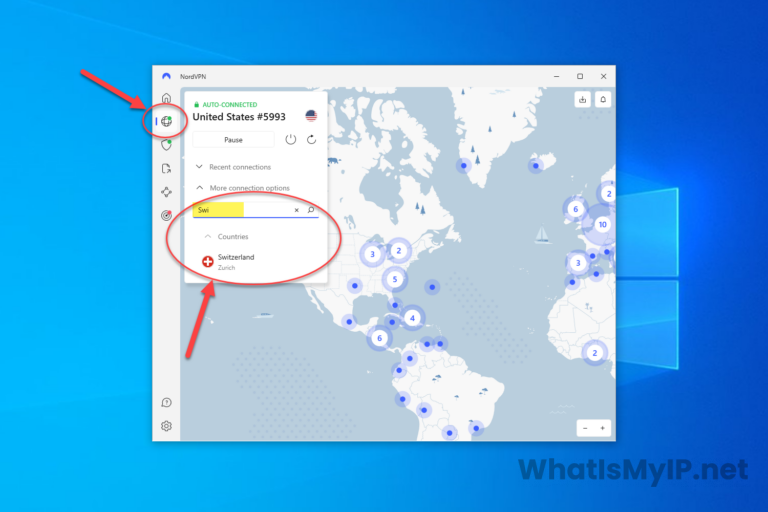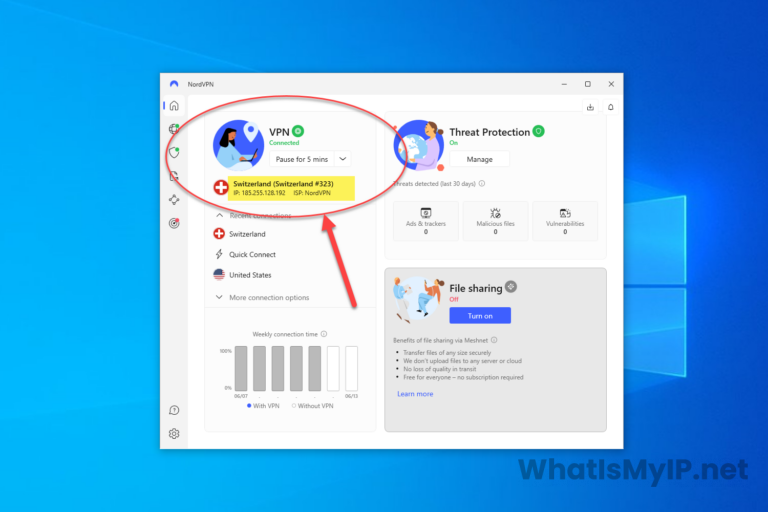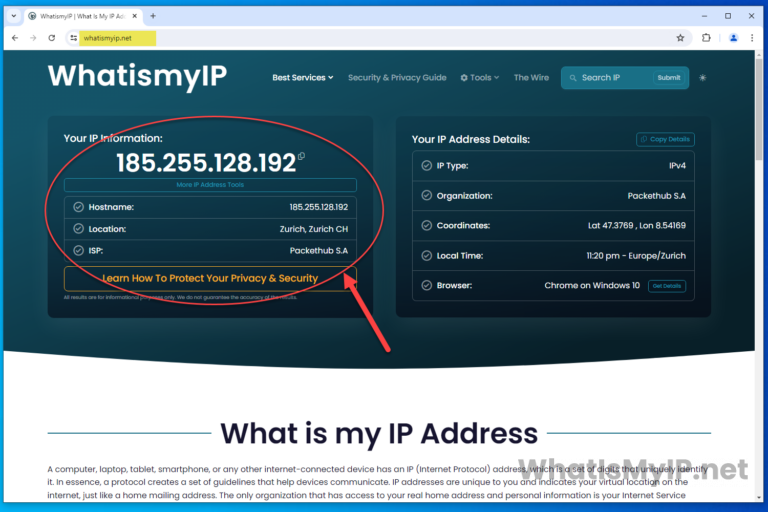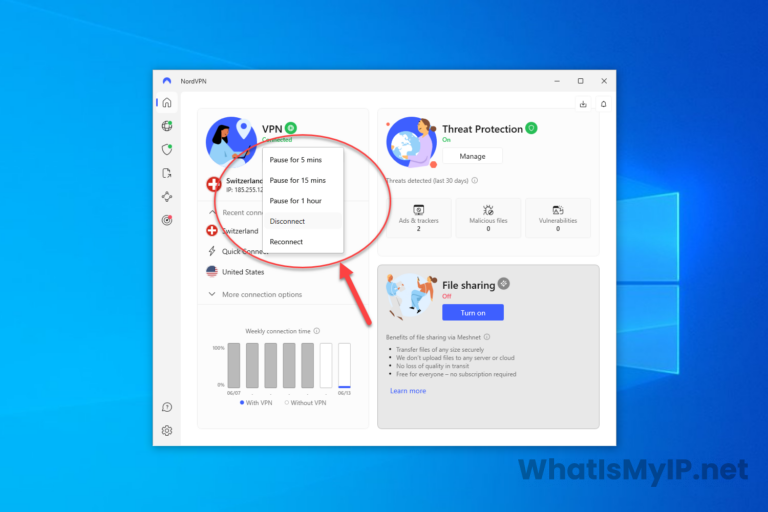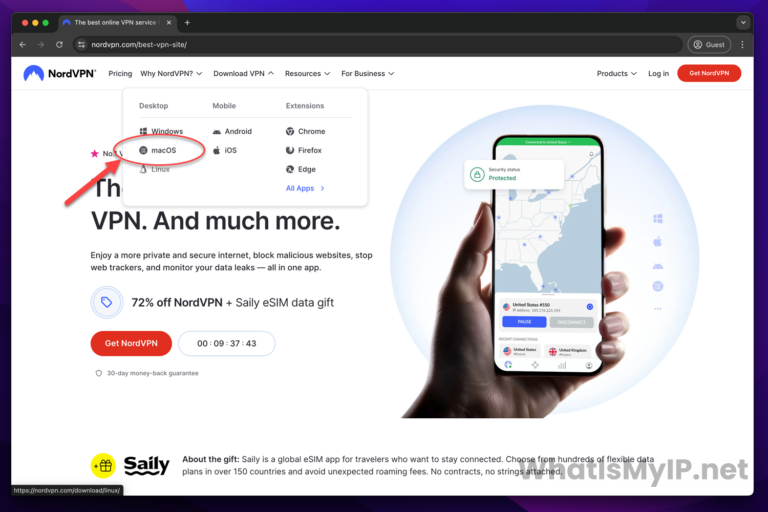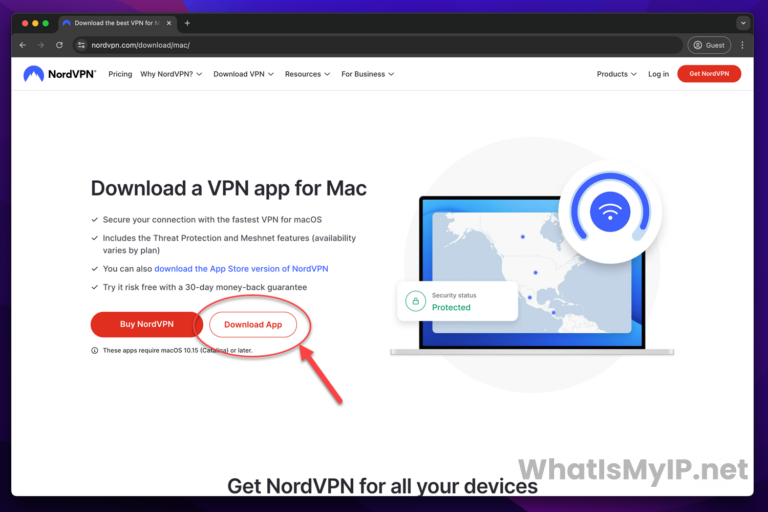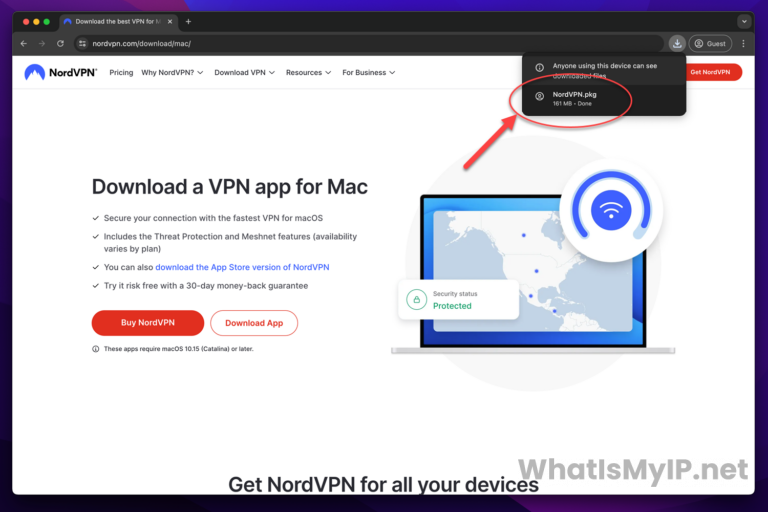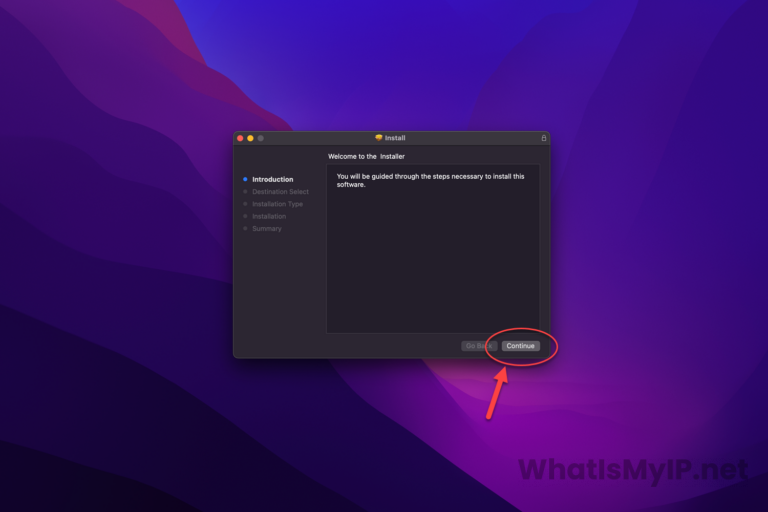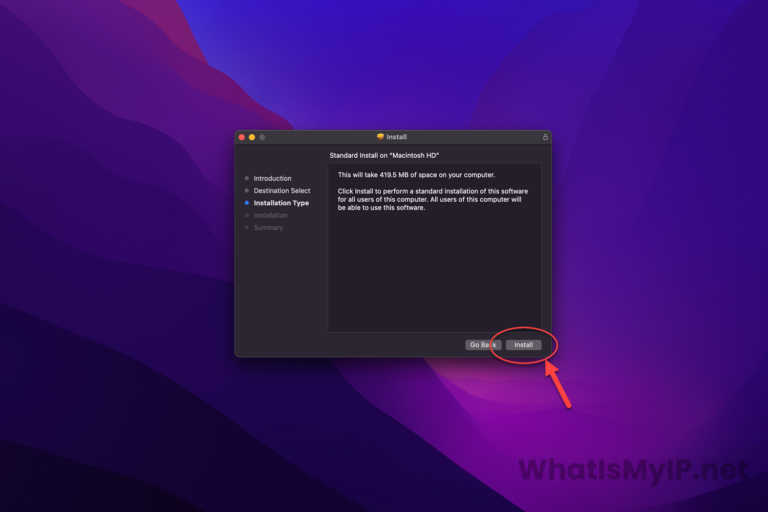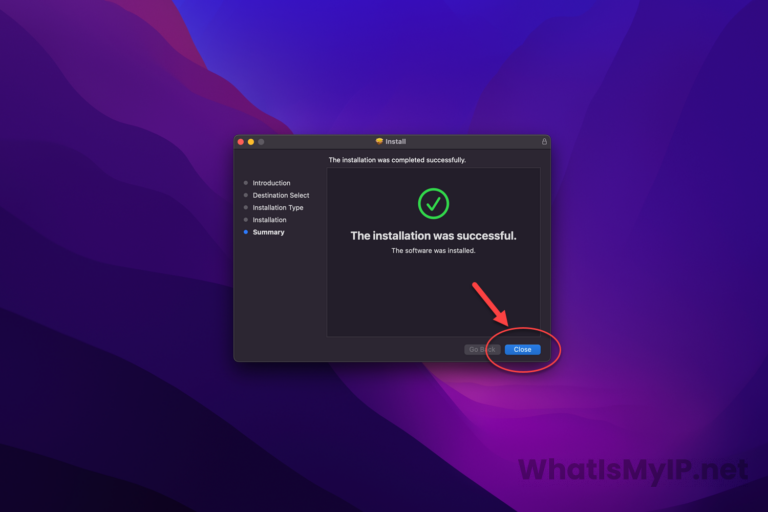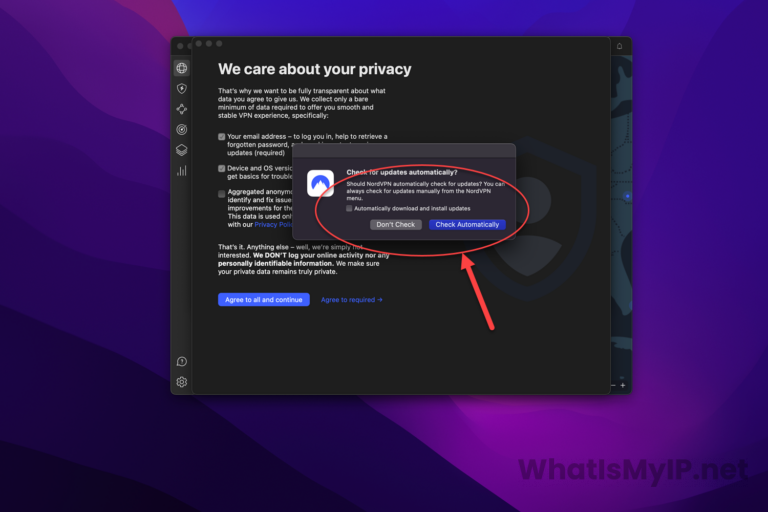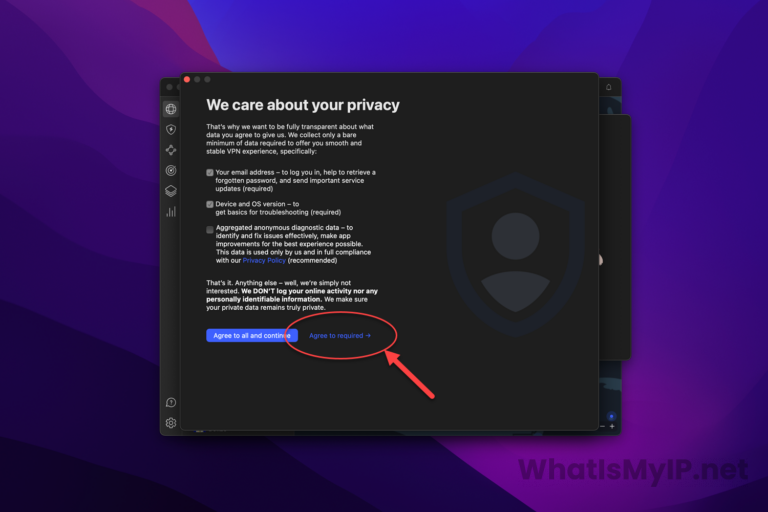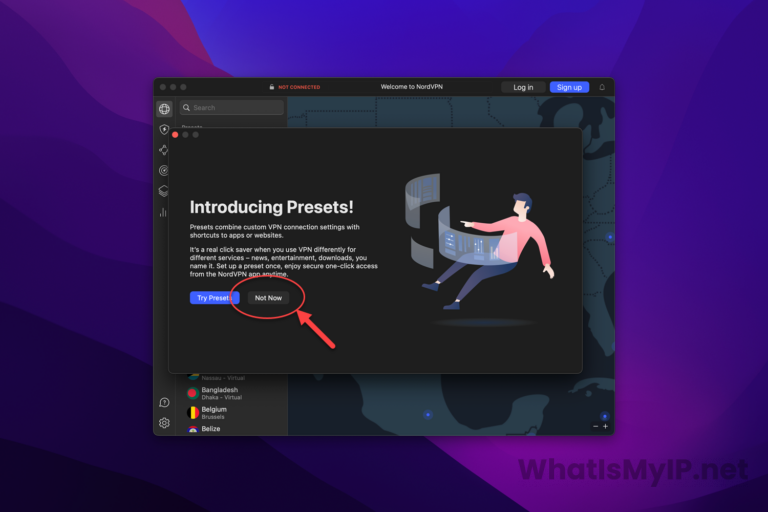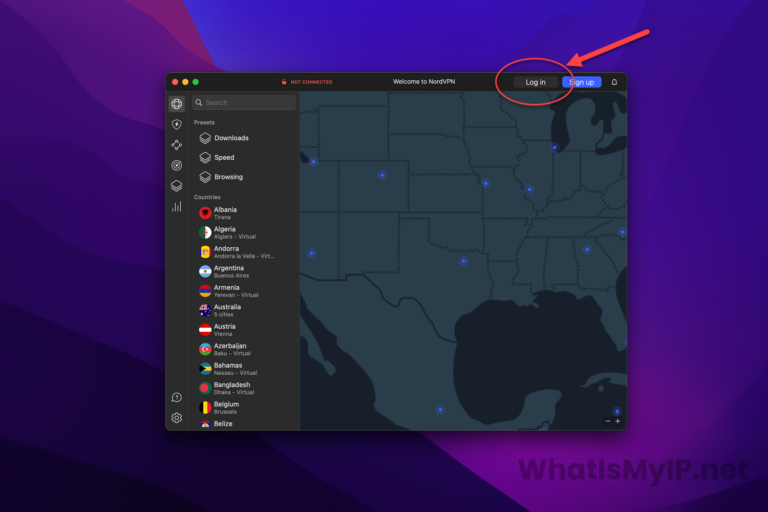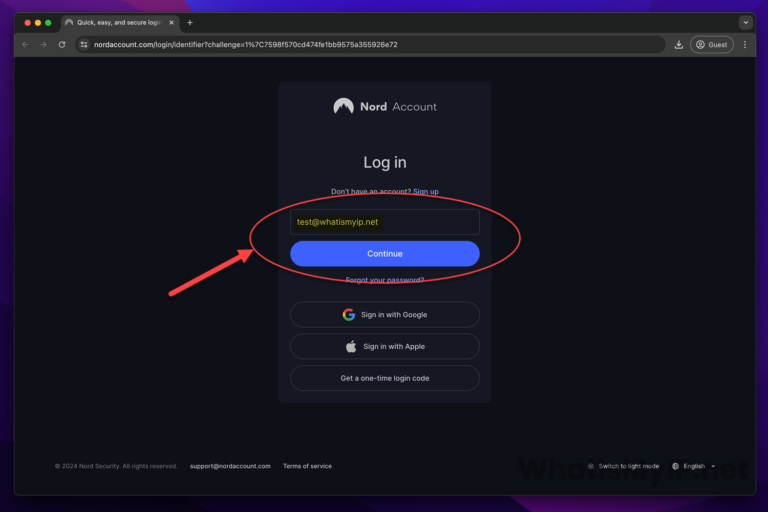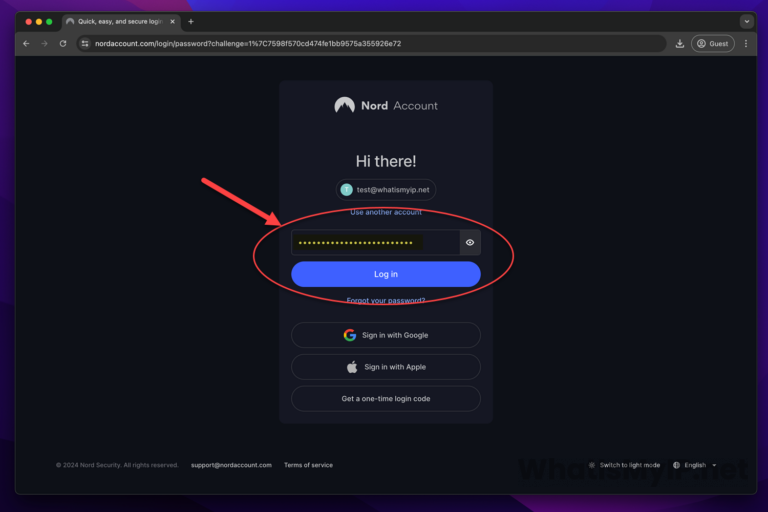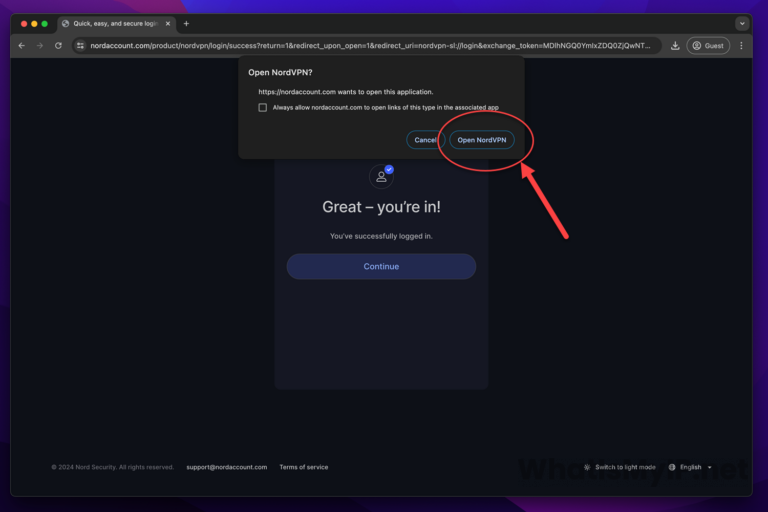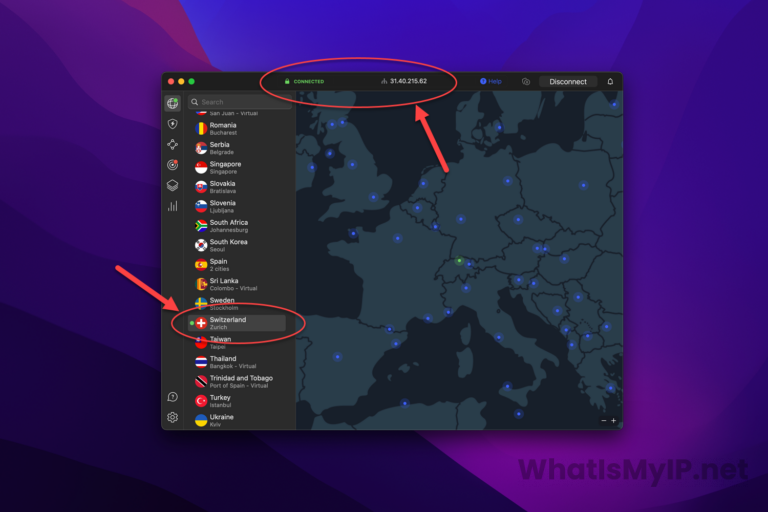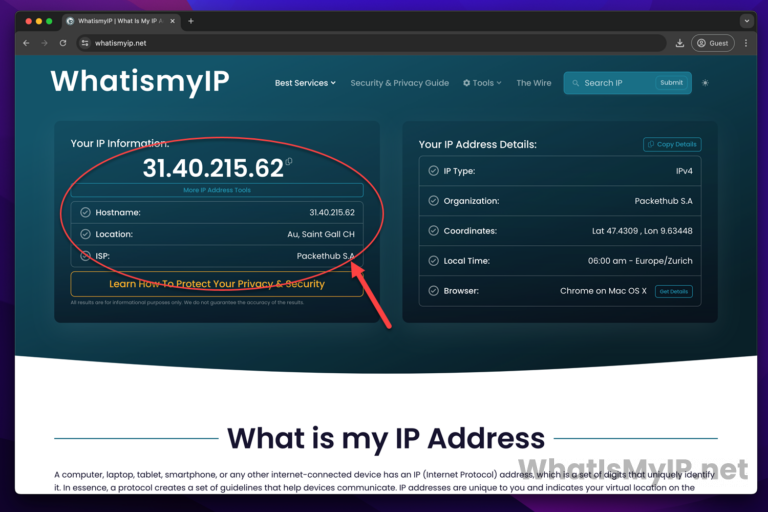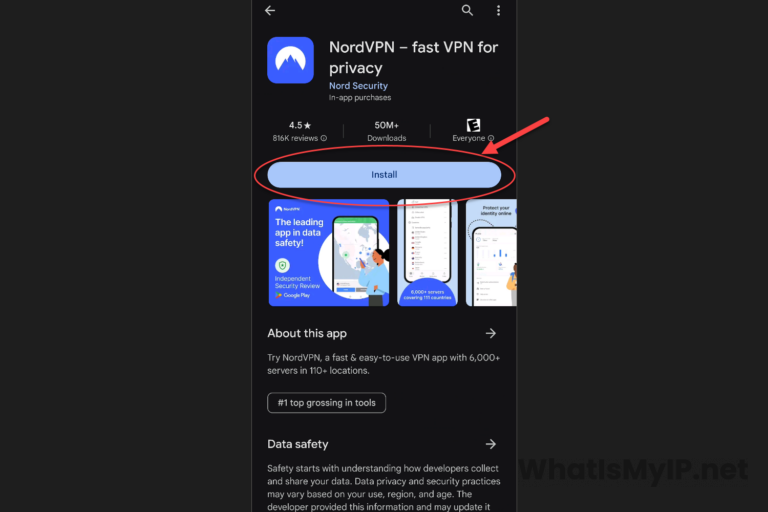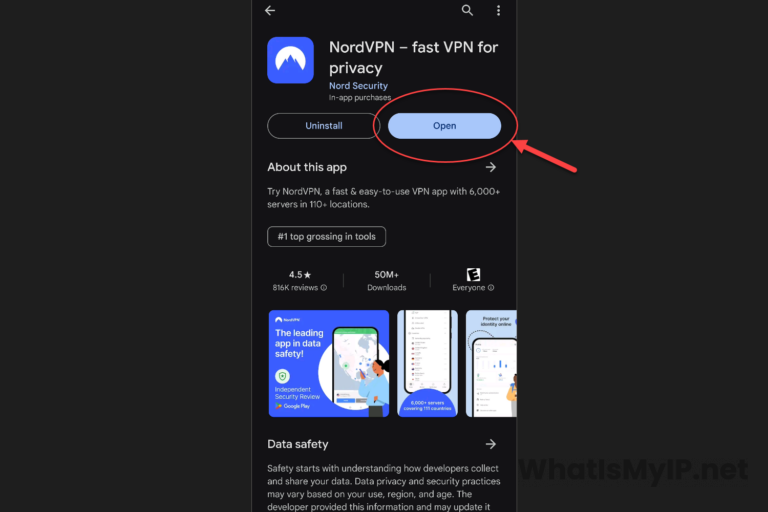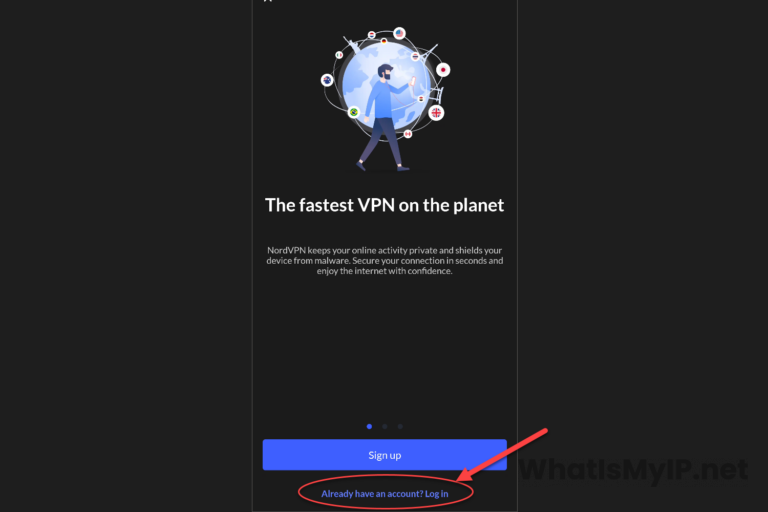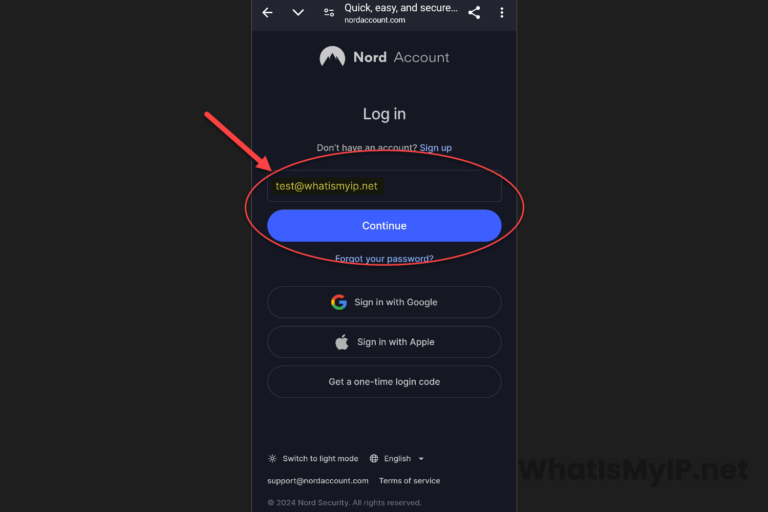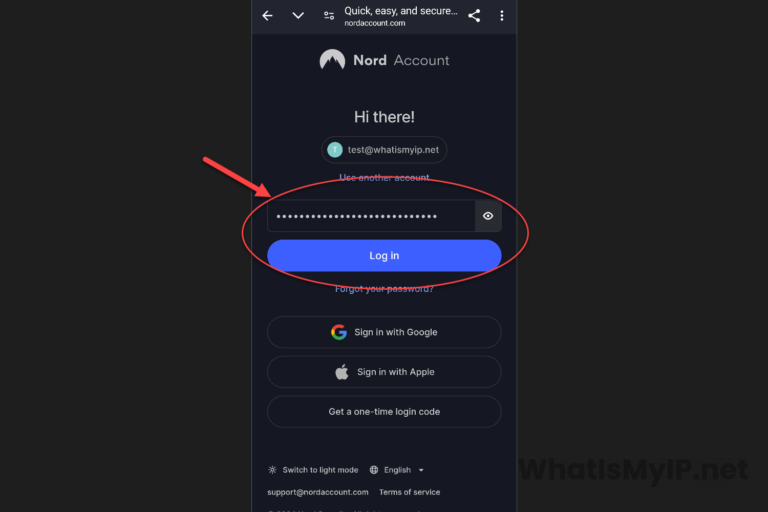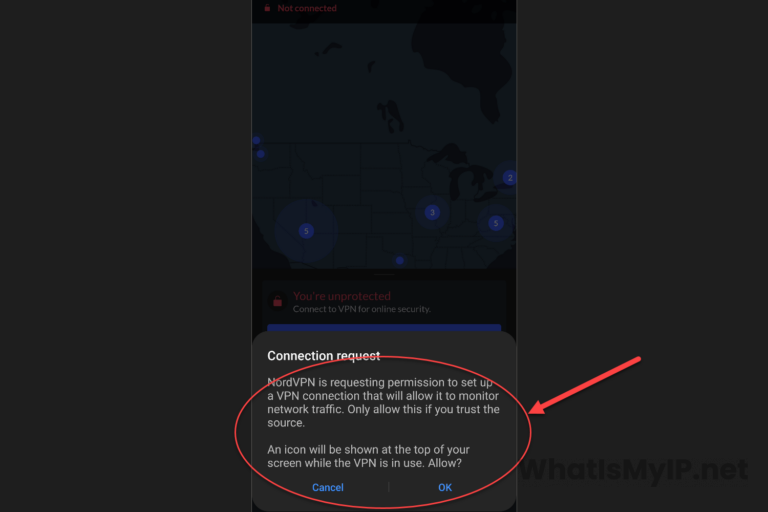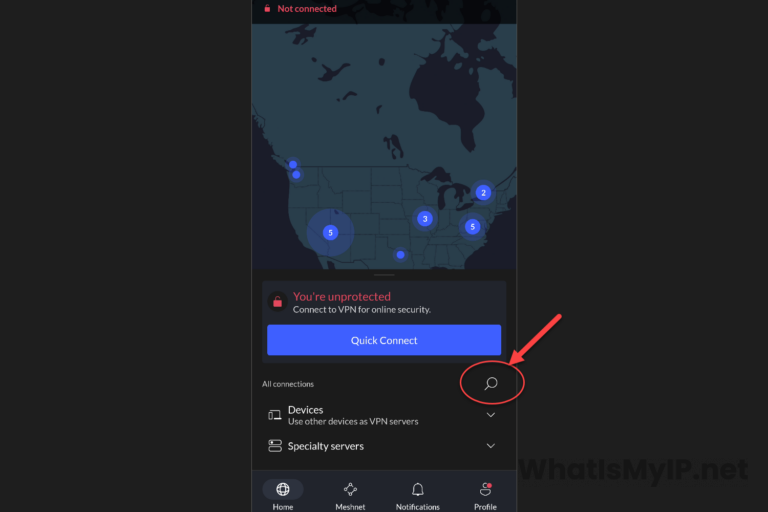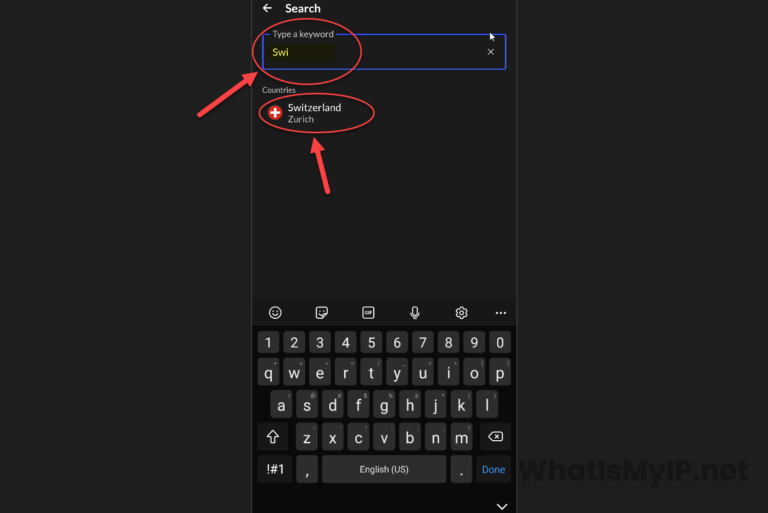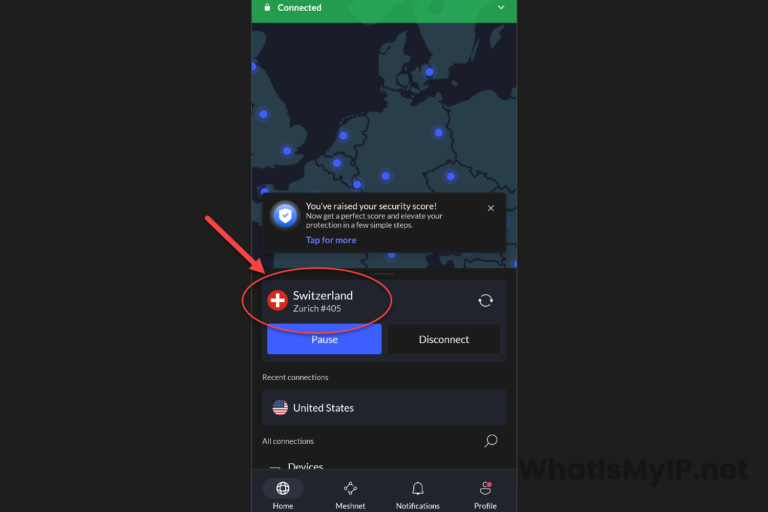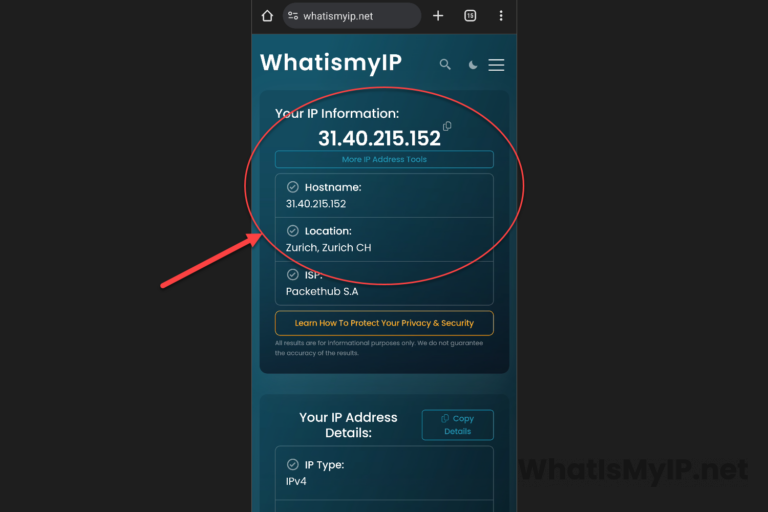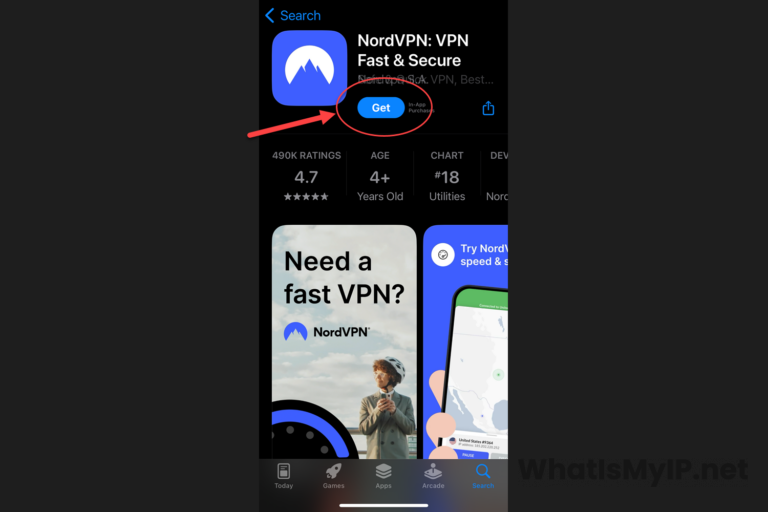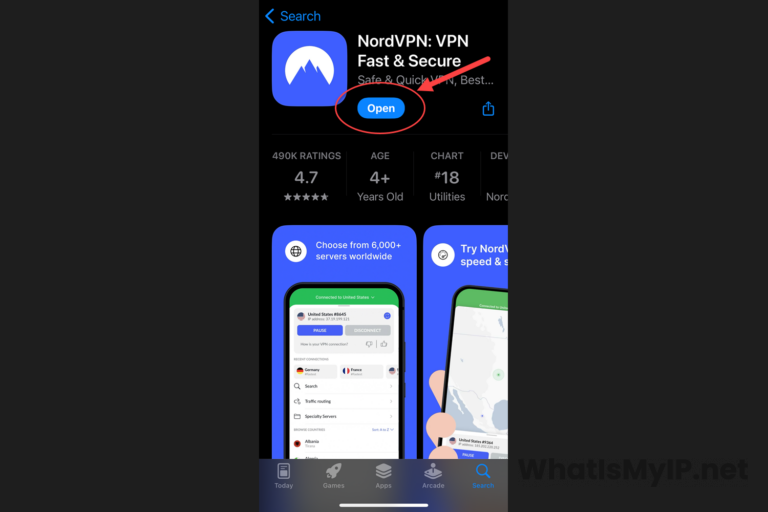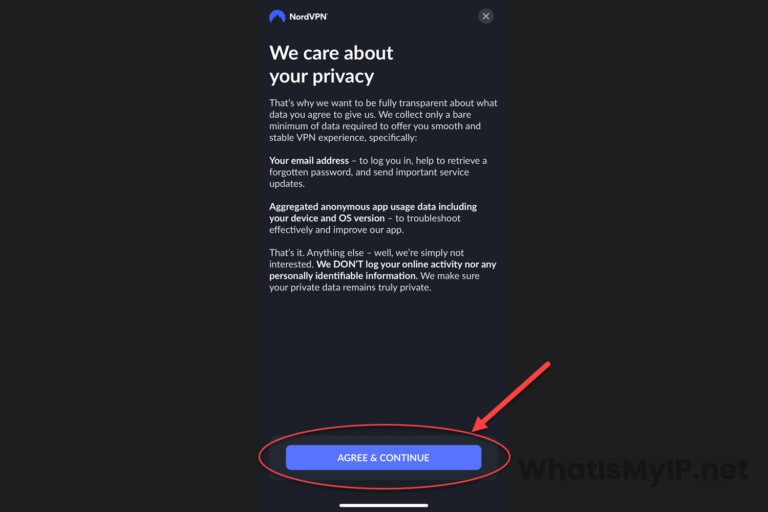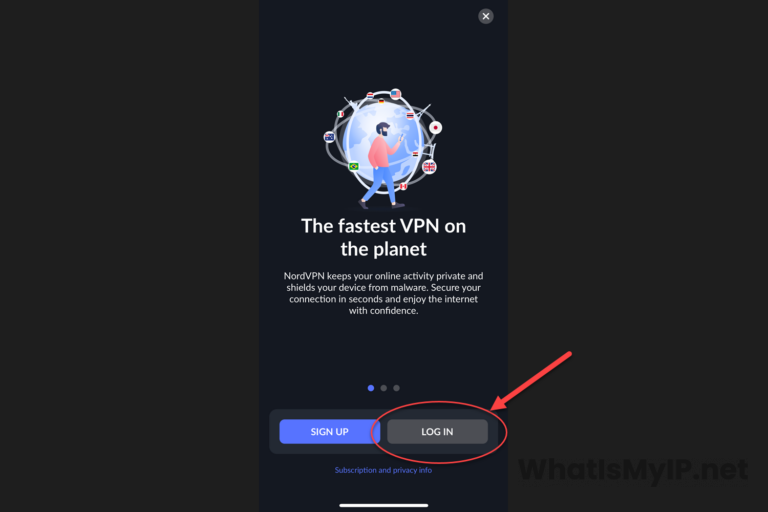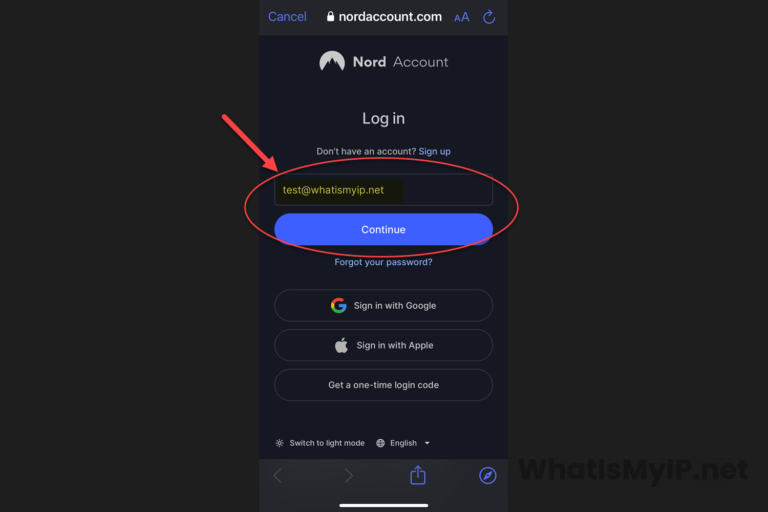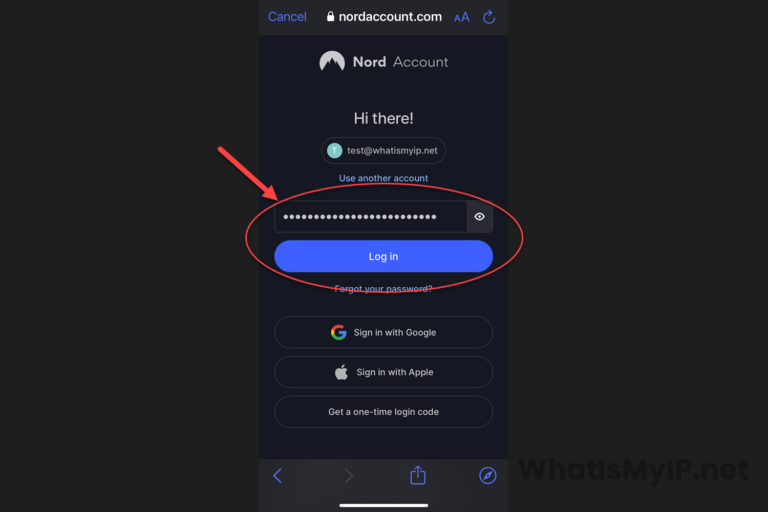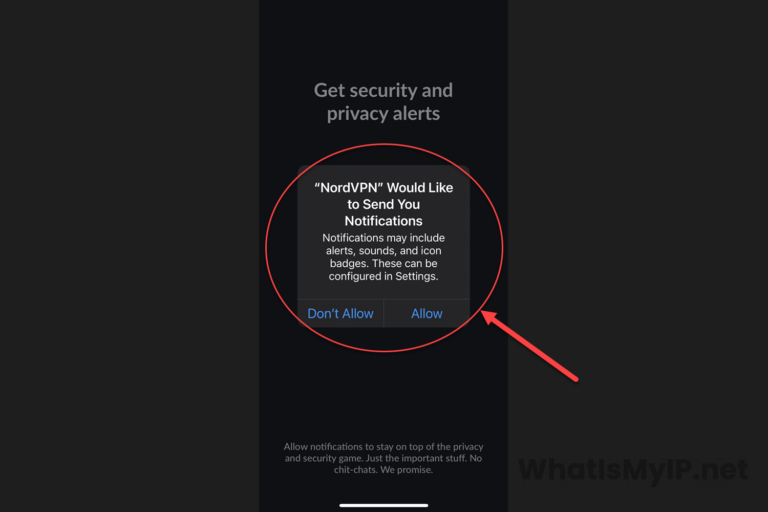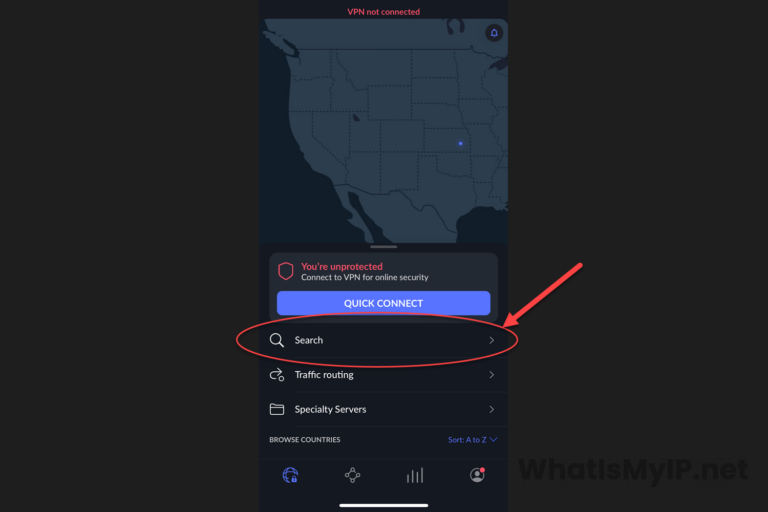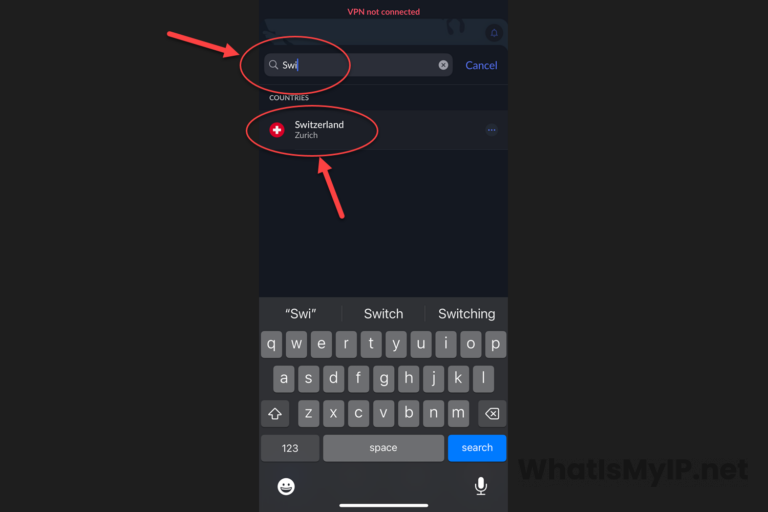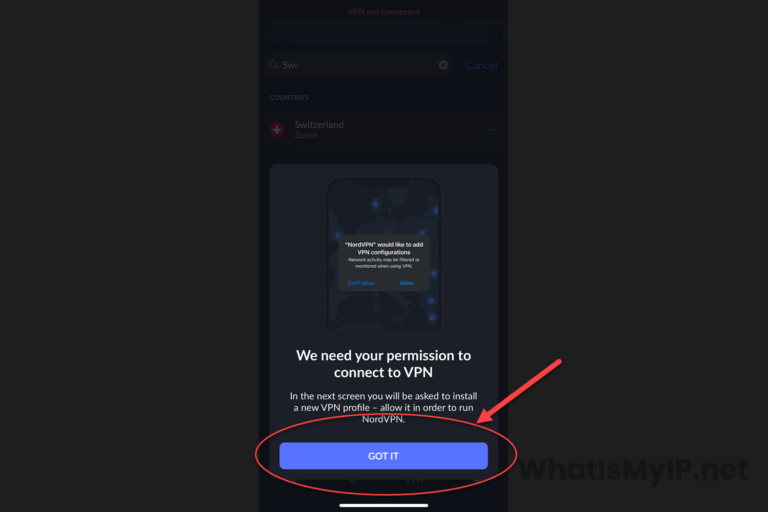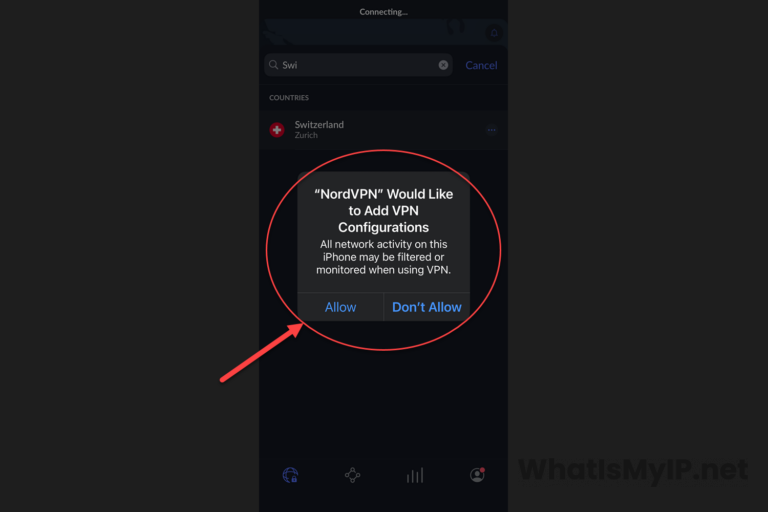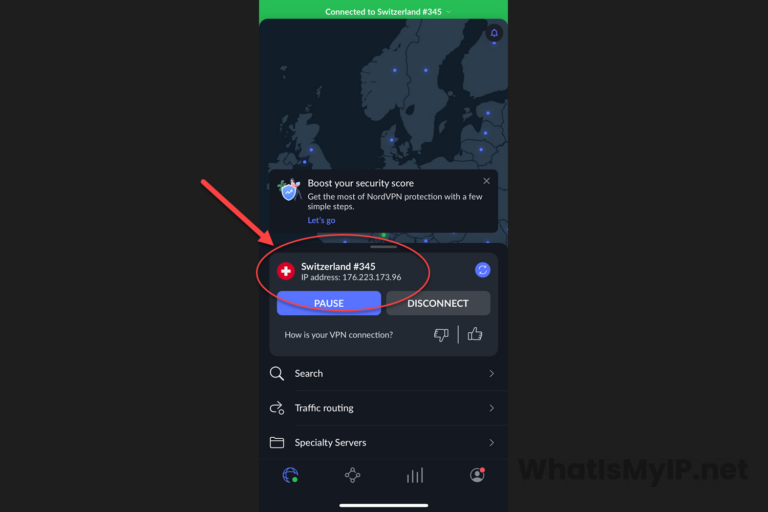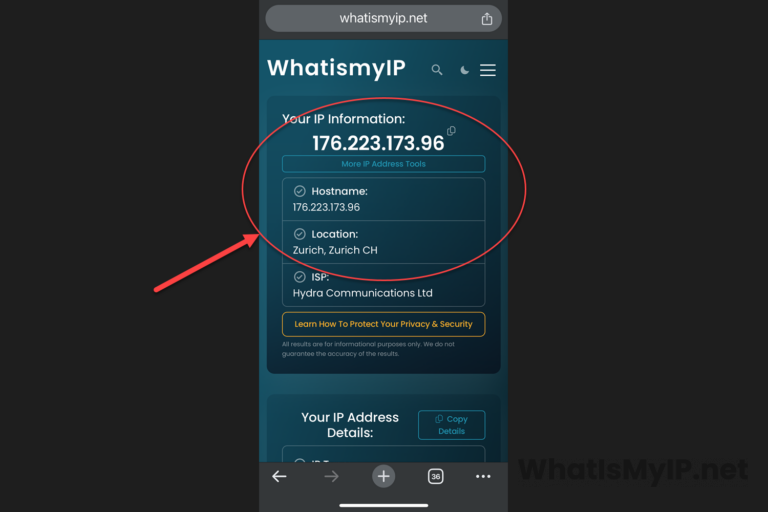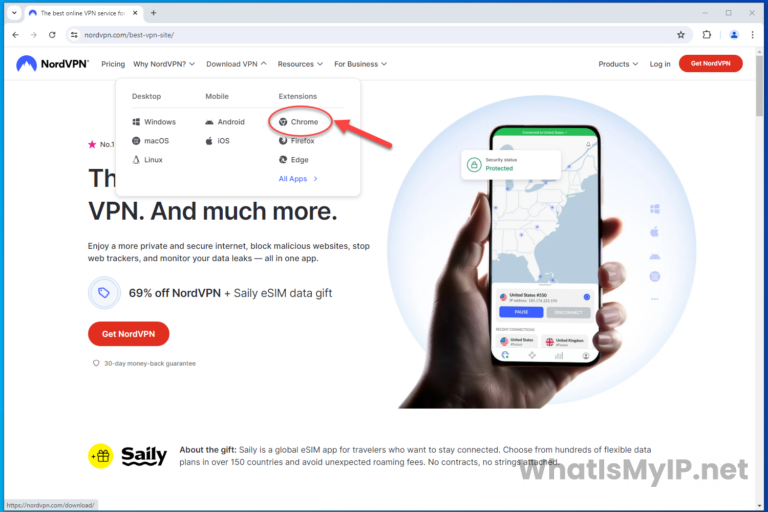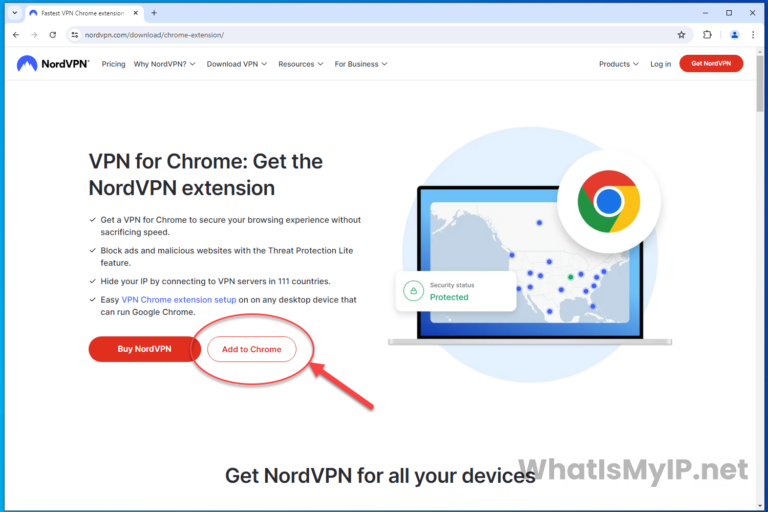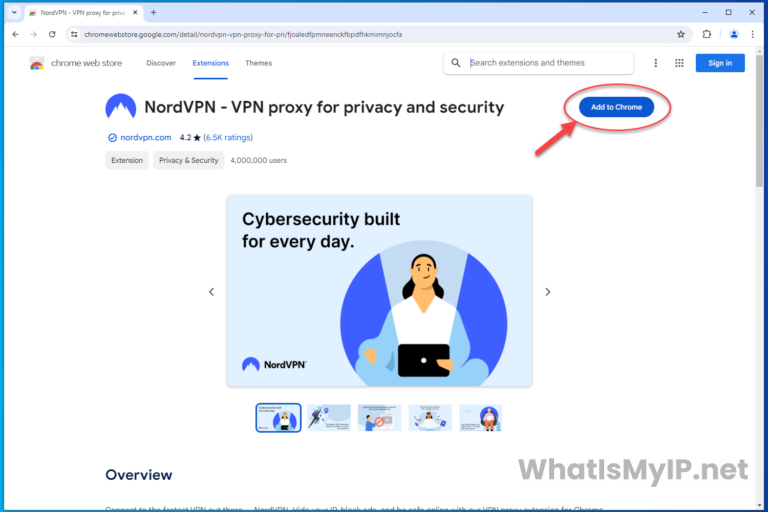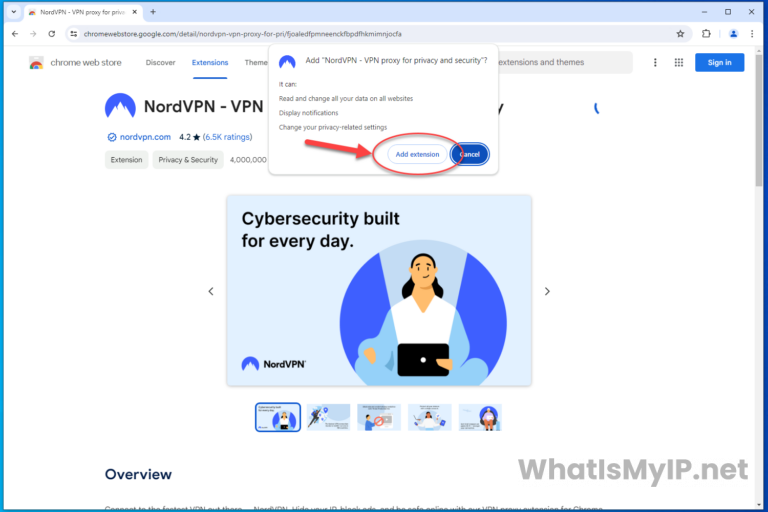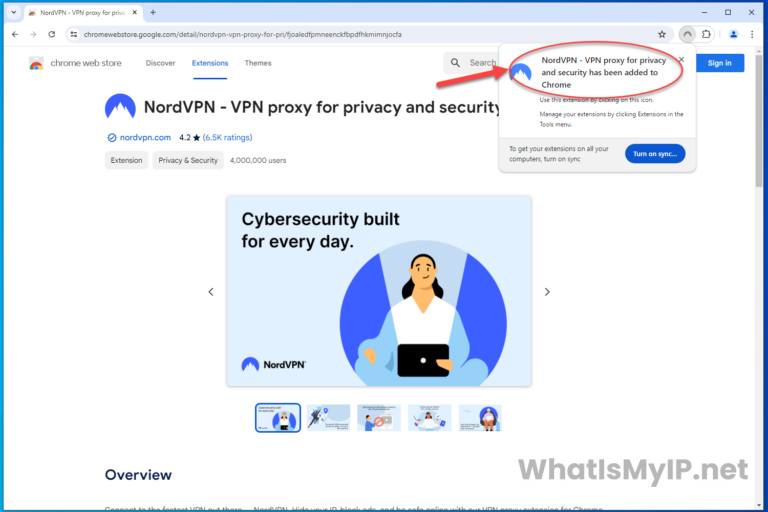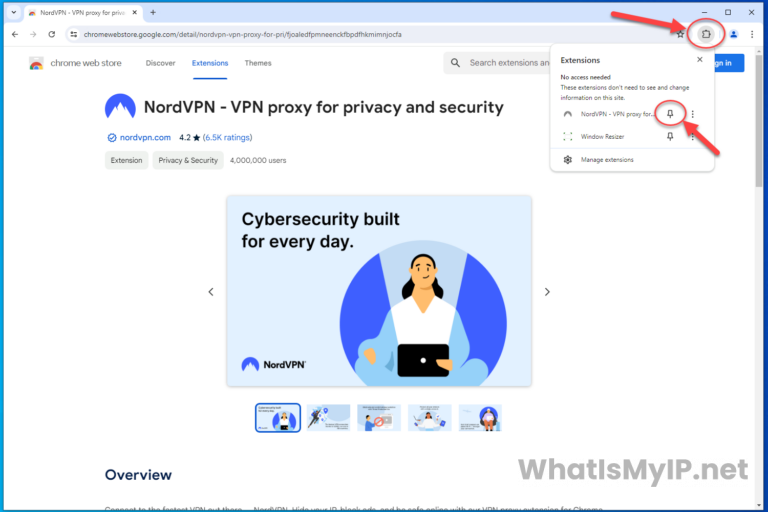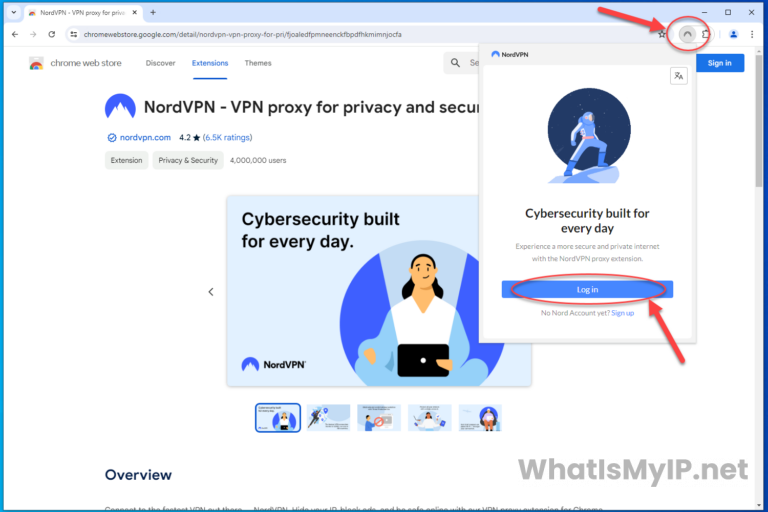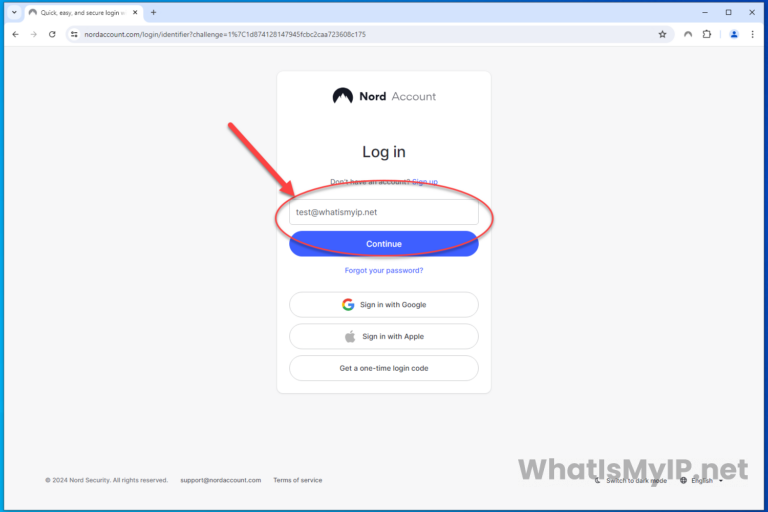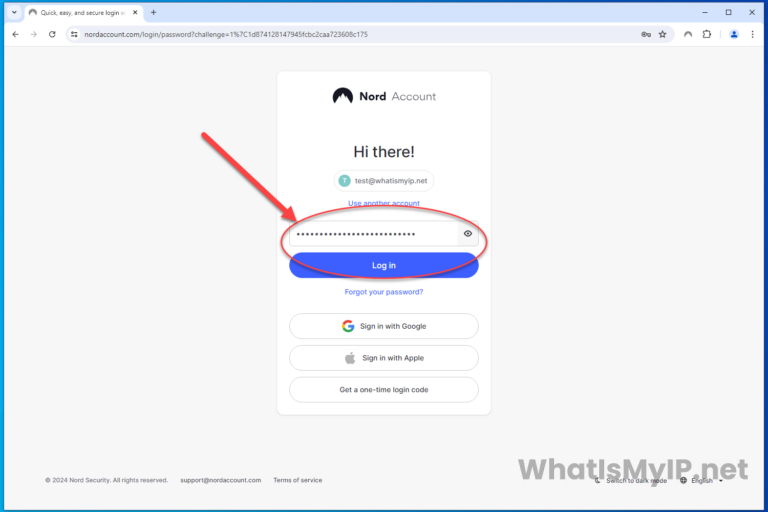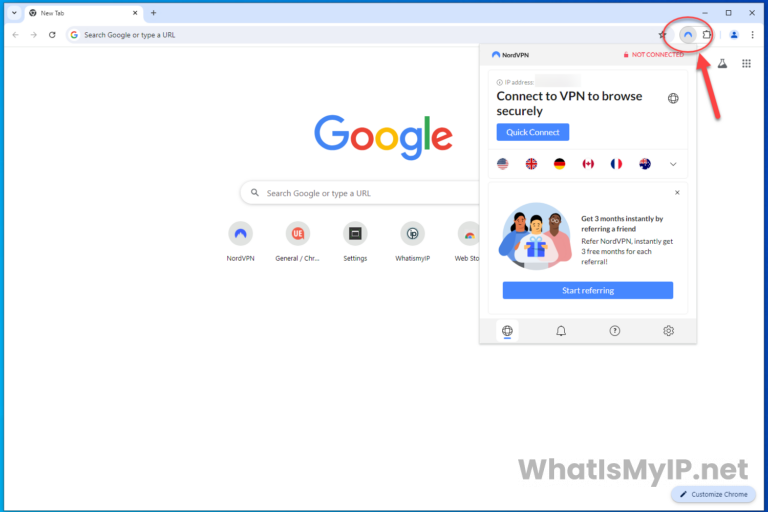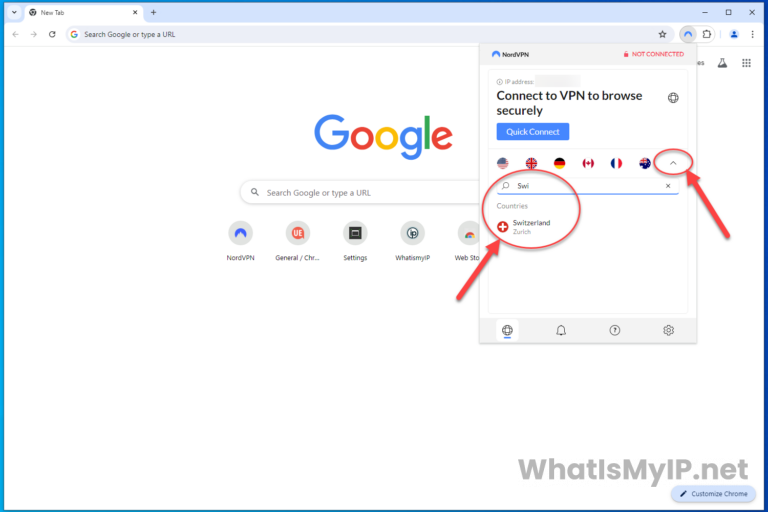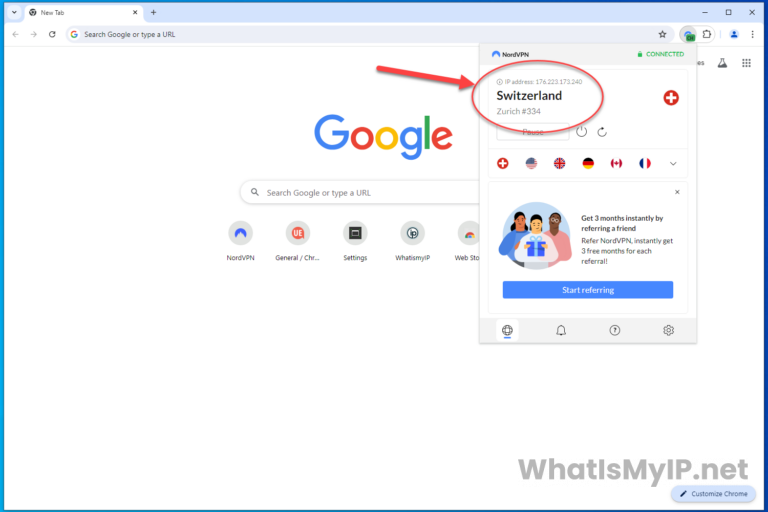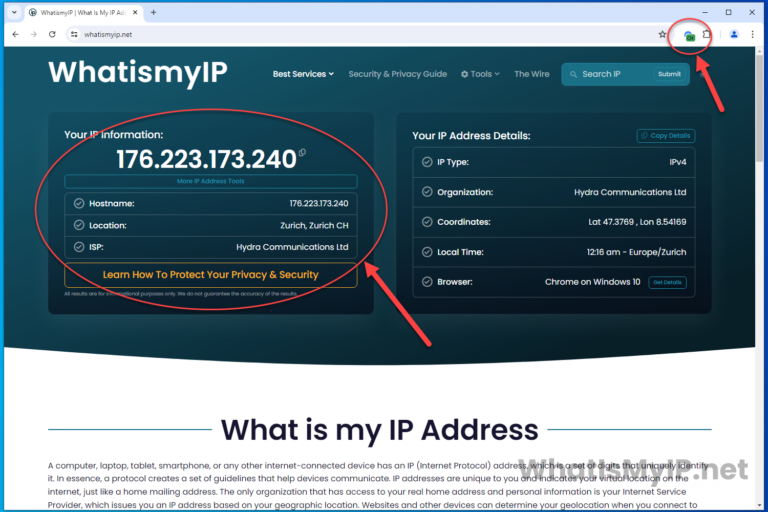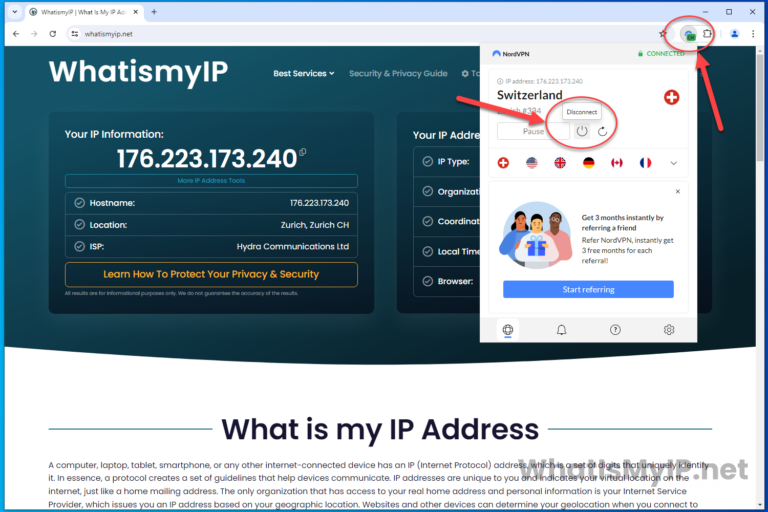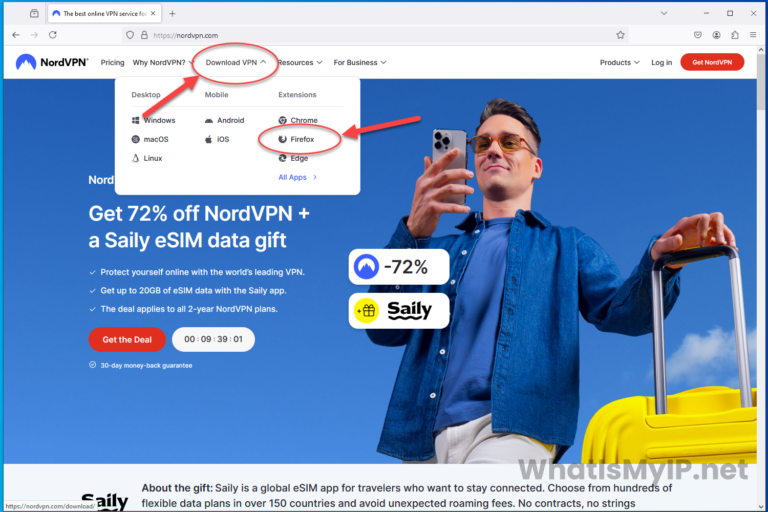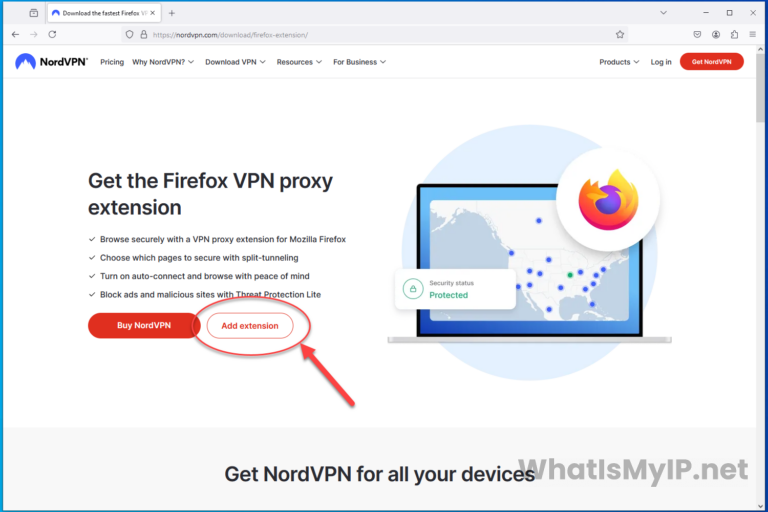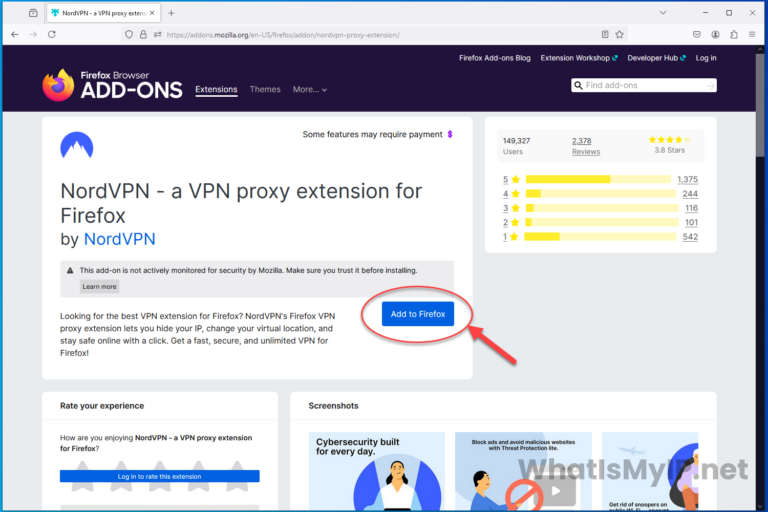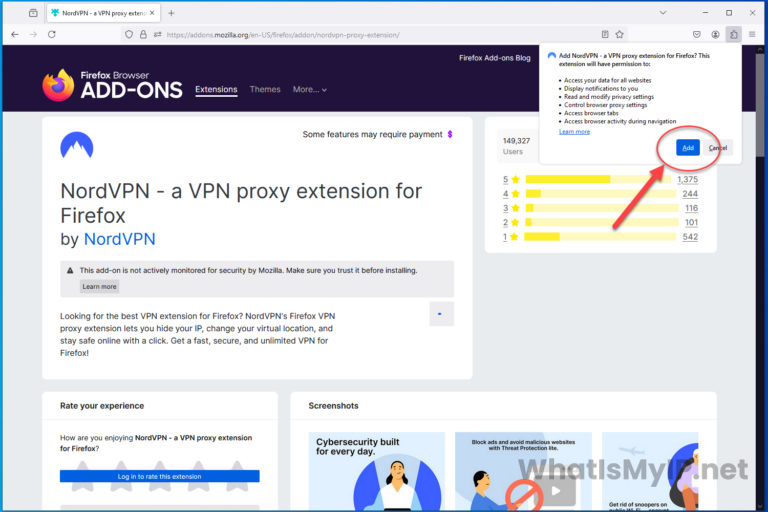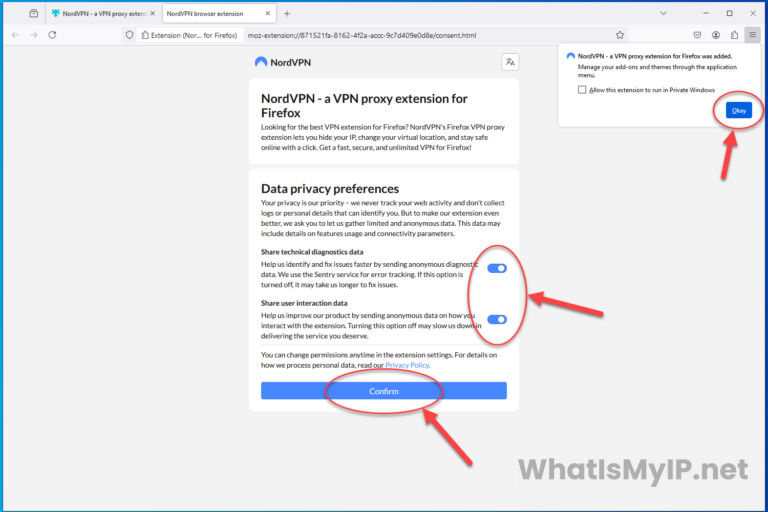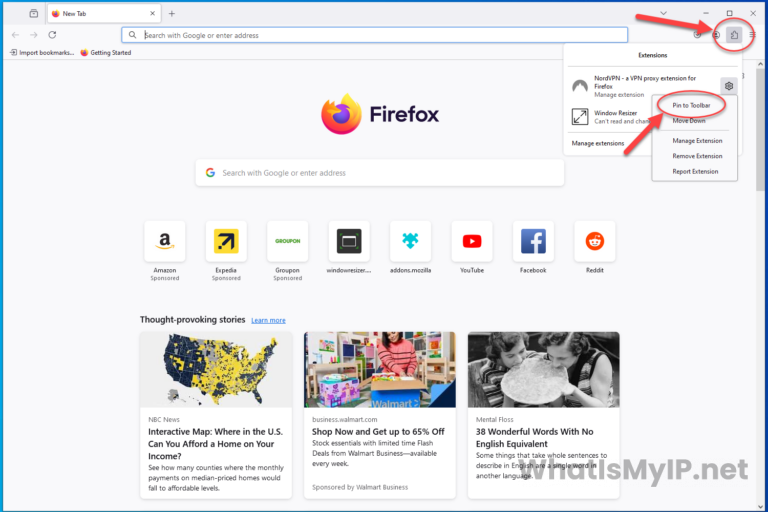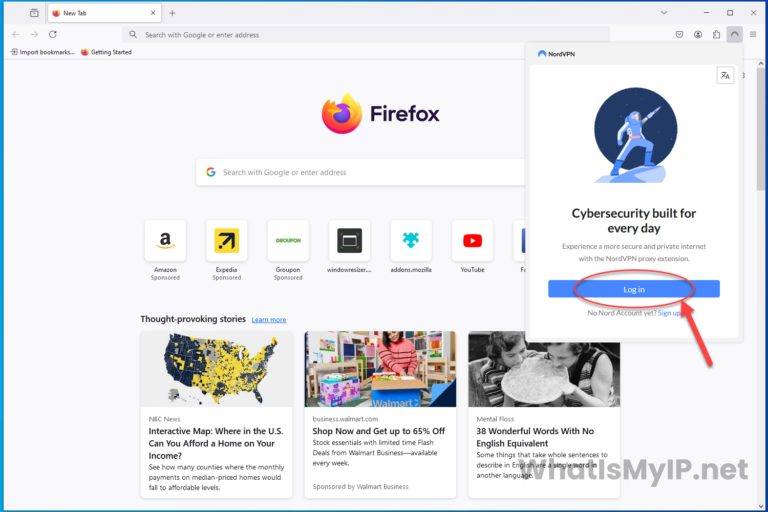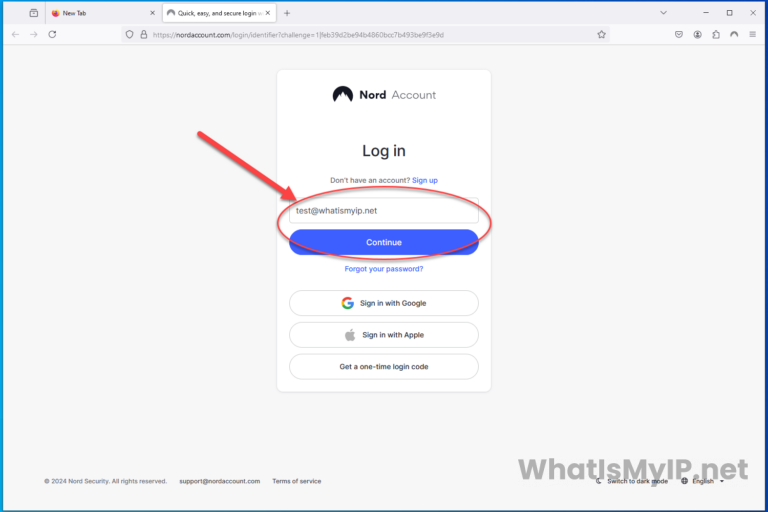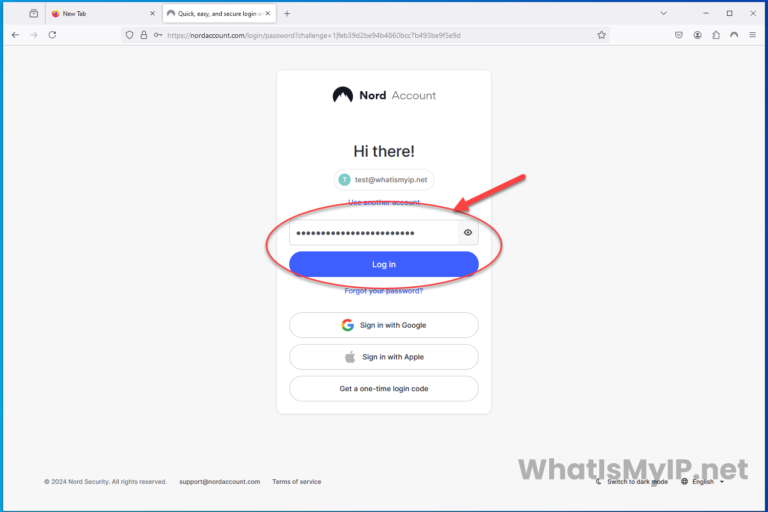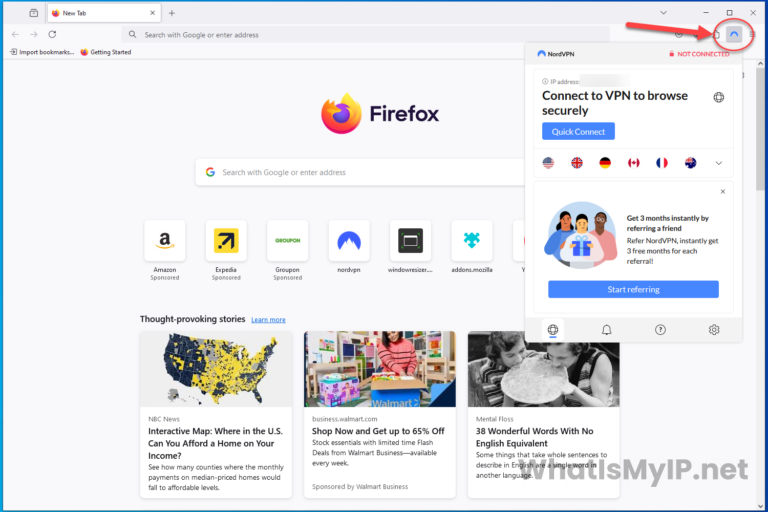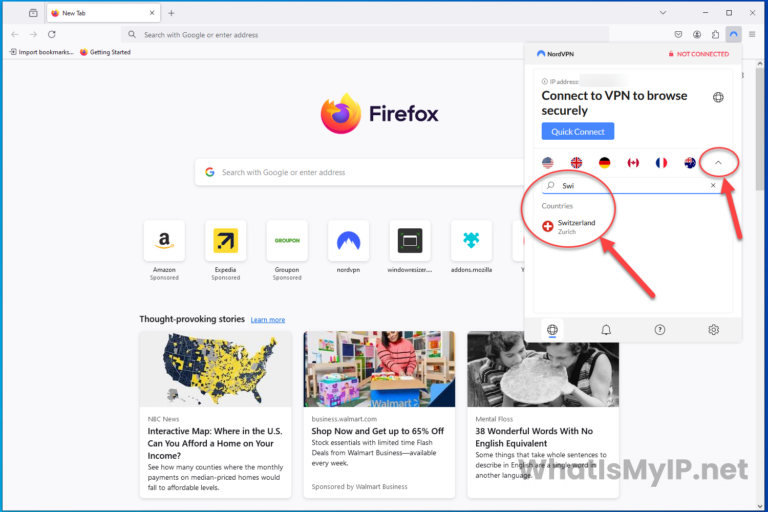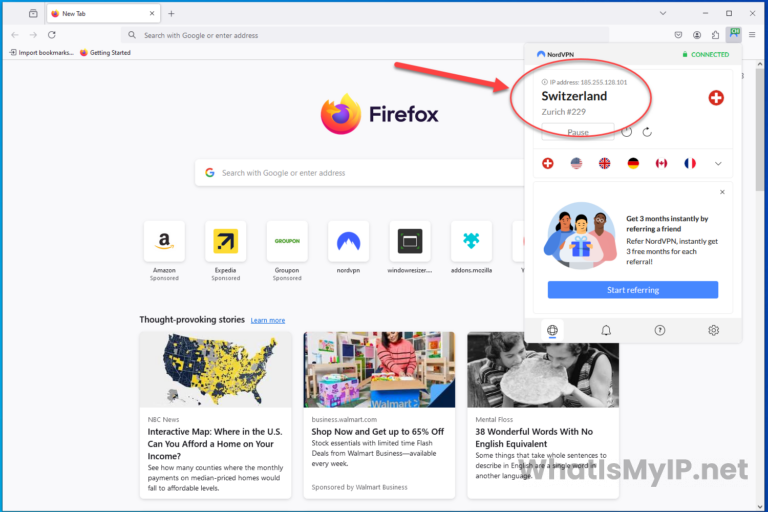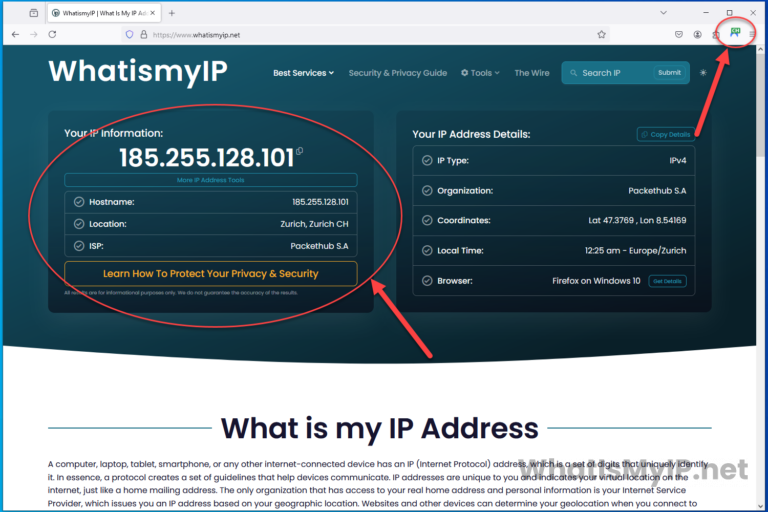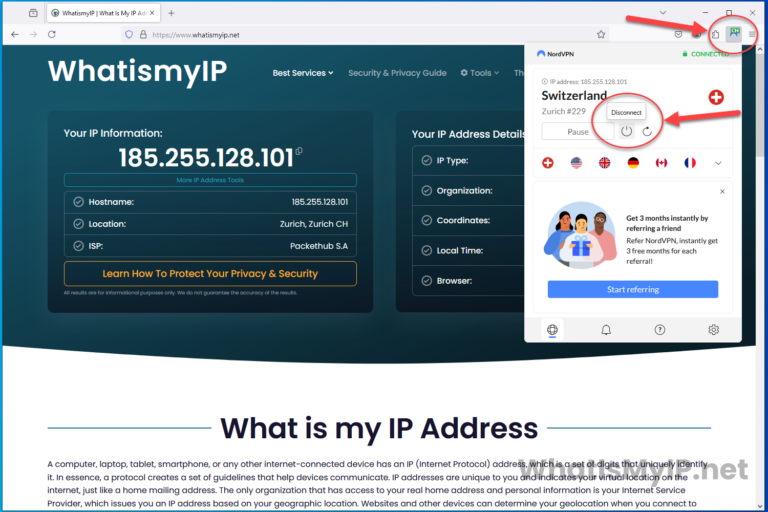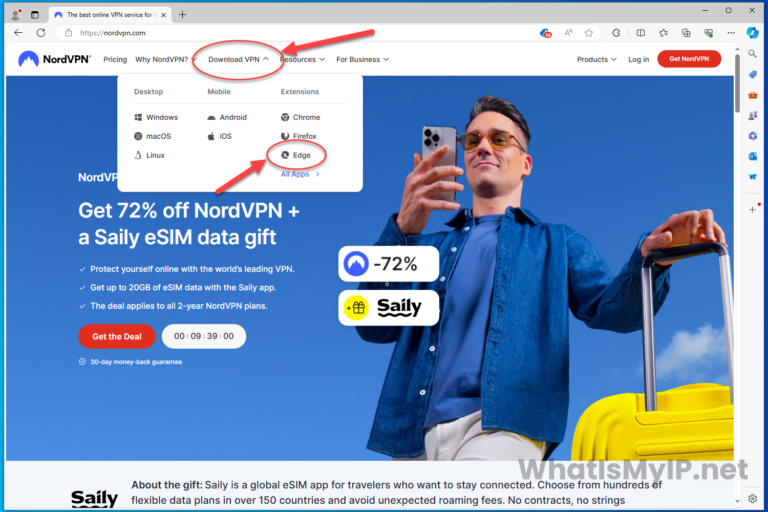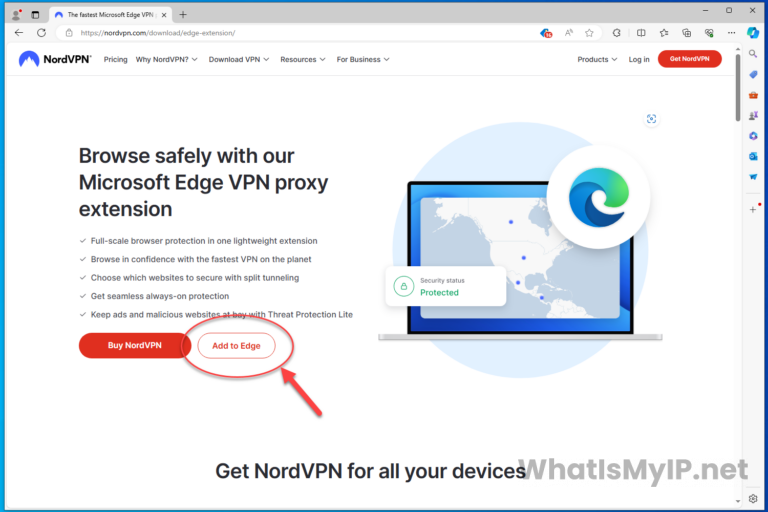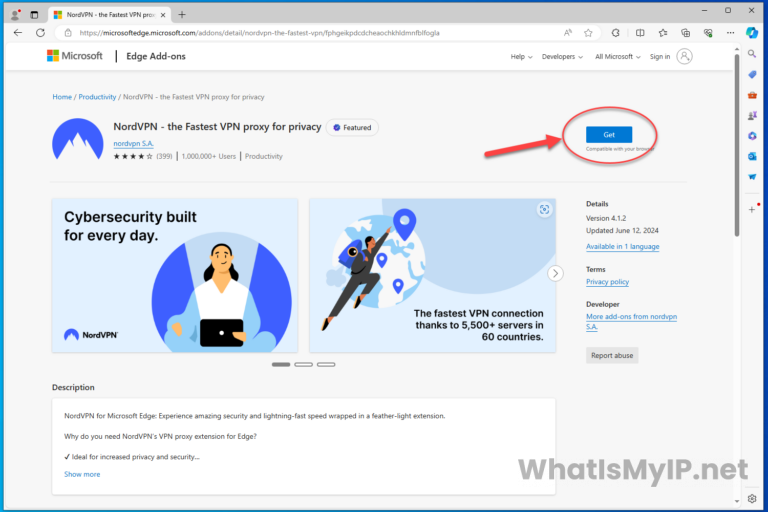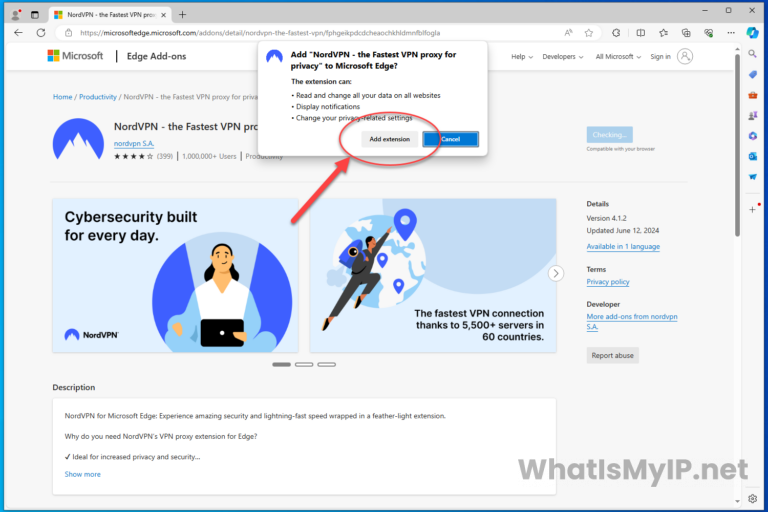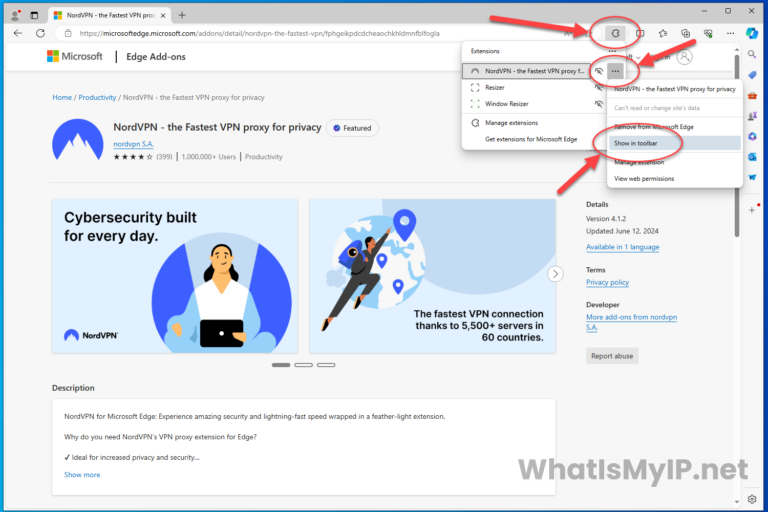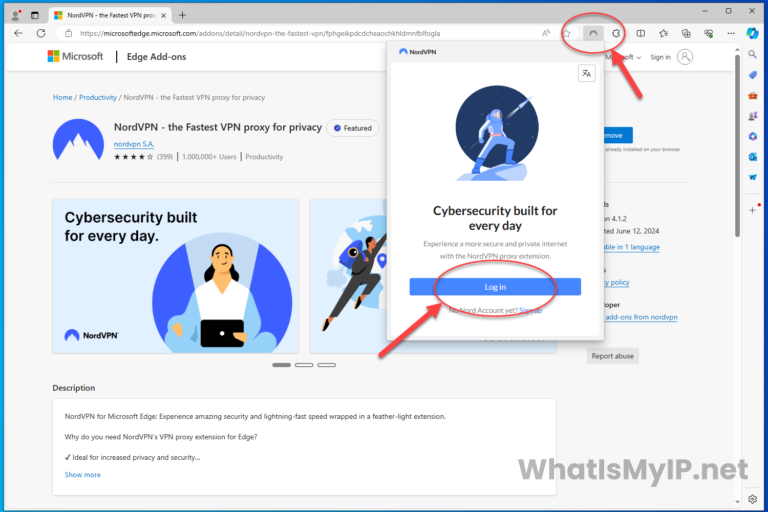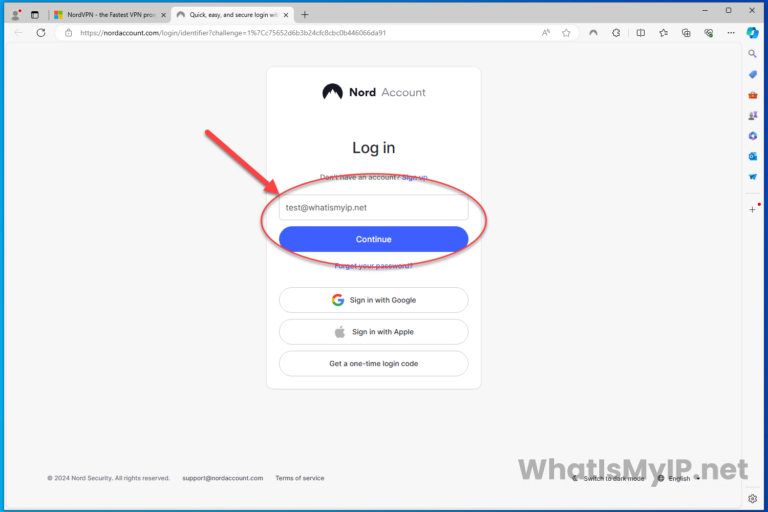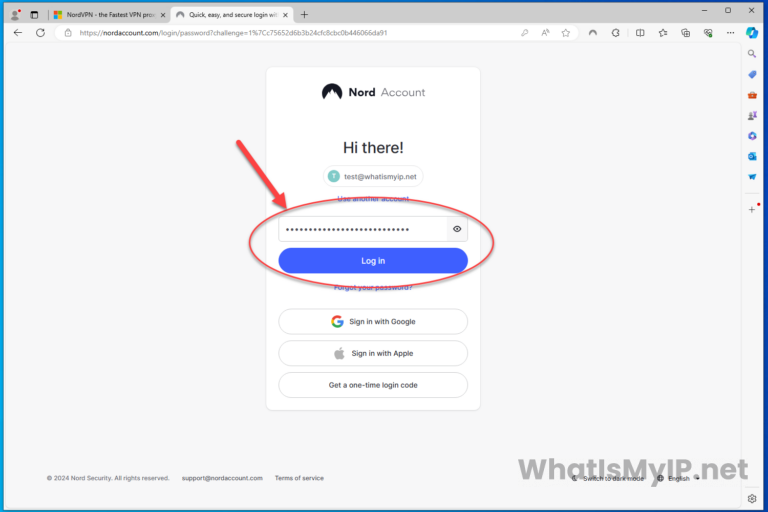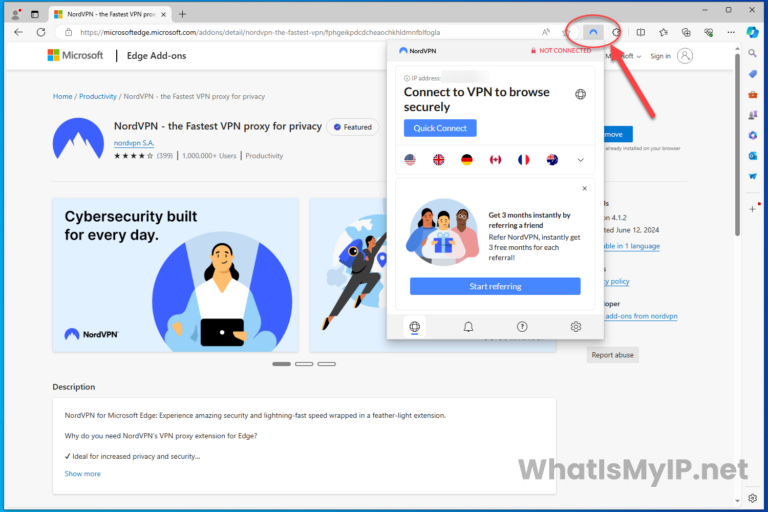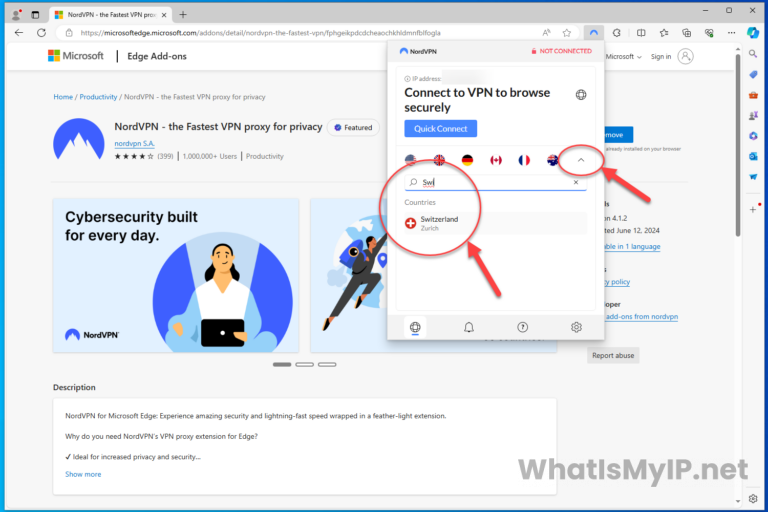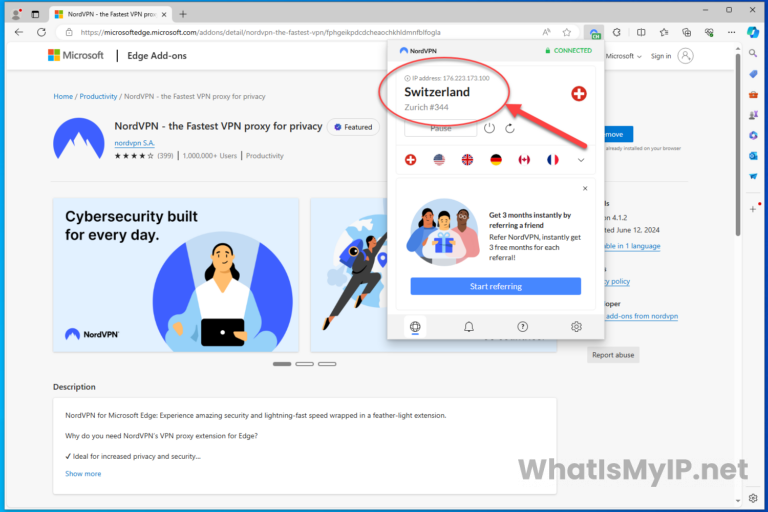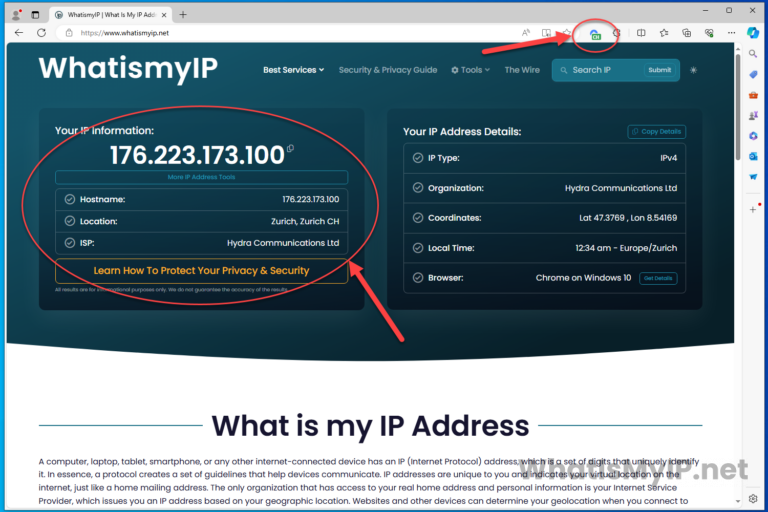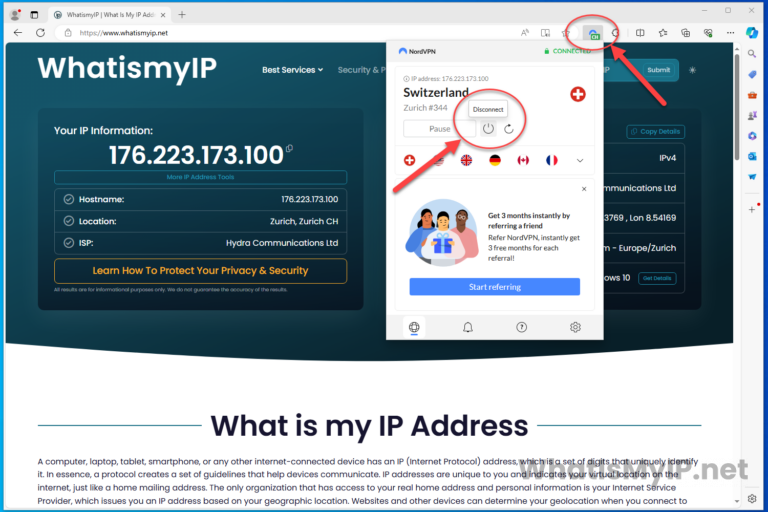NordVPN is a highly regarded Virtual Private Network (VPN) service provider known for its robust security features, fast connection speeds, and extensive server network. With over 5,000 servers spread across 60 countries, NordVPN ensures you can always find a server that meets your needs. It provides an array of advanced security features, including military-grade encryption, a strict no-logs policy, and an automatic kill switch. These features make NordVPN a top choice for users who prioritize their online privacy and security.
Using NordVPN is essential for protecting your online activities from prying eyes, especially in an era where cyber threats and data breaches are increasingly common. By encrypting your internet traffic, NordVPN prevents hackers, ISPs, and even government agencies from monitoring your online behavior. This ensures that your sensitive information, such as passwords, financial details, and personal communications, remains secure and confidential.
Furthermore, NordVPN offers additional benefits beyond privacy and security. It allows you to bypass geo-restrictions, enabling access to content that may be unavailable in your region, such as streaming services, websites, and social media platforms. Whether you are traveling abroad or simply want to access global content from home, NordVPN provides the tools you need to browse the internet without limitations.
Signing Up to NordVPN
Step 1
To sign up for NordVPN, visit the NordVPN website. Click on the “Get NordVPN or Get the Deal” button to view the available subscription plans. Choose a plan that best fits your needs.
Step 2
On the next page you will be asked to enter your email address, additional add-ons, and select a payment method so you can create an account. Set a strong password and complete the payment process using your preferred payment method (Credit Card, PayPal, Google Pay, Cryptocurrency, etc.).
Step 3
After completing the payment, check your email for a confirmation message from NordVPN, and click on the verification link if required. Then you should be good to go with an account.
Installing the NordVPN App
We will guide you through the steps for downloading and installing NordVPN on your various devices. While the process is similar across most devices, each has its own specific configuration options that you can customize.
PC (Windows)
Step 1
Download the NordVPN App
Go on over to NordVPN‘s website and hover over the “Download VPN” at the top.
Step 4
Download Complete
Once the download is complete, you will see the file in the upper right hand corner with the name NordVPNSetup.exe, Chrome will let you know once the download is complete and saved to your downloads folder. You can click on the filename in the browser to start the setup process of NordVPN.
Step 6
App Installation Process
During the installation process you will be asked if you would like to also install the NordVPN browser extension. You can uncheck this for now as we will show you in more detail at the bottom of this article about how to install the browser extensions for different browsers. Once you have unchecked the box, click the “Next” button to continue.
Step 7
Installation Successful
Once the installation is complete, you will get a box like the screenshot below that will have 2 checkboxes on it. One is for launching NordVPN upon finishing, and the other is to install NordPass (a password manager by NordVPN) which you can uncheck if you like. Then click the “Finish” button at the bottom to close the installation.
Step 9
Login to Nord
When you click the “Log in” button, a new browser will open in your default browser. It will redirect to the Nord Account login page where it will ask you for your username/email address and password. Once you have filled in your Username, click the “Continue” button, and on the next page fill in your password and hit the “Log in” button.
Step 11
Setup NordVPN
At this point we will be setting up some default settings for the NordVPN App. First we will get a screen with some recommended settings for Auto-connect, Internet Kill Switch, and Threat Protection. I would recommend setting the Auto-connect to “On all networks” and turning ON both Internet Kill Switch and Threat Protection. Once those are set, click the “Next” button to continue.
Step 12
Install Add-ons
On this screen you will be ask if you would also like to install two other apps by Nord called NordPass and NordLocker. Info about these can be found on our other pages. At this point we are going to just like the “Finish” button at the bottom to end the install without installing any of these add-ons.
Step 13
Running the NordVPN App
Now that we have finished with the install and the basic configuration of the NordVPN windows app, we will a screen like this where Nord will auto-connect to the best vpn server for you (since we had enabled the Auto-connect during setup). You will see at the top left your connected VPN server which should look something like our screenshot.
Step 14
Connecting to VPN Server
If you would like to connect to a different vpn server, here are the steps you need to take.
Step 14.2
Click on the “More connection options” link and you will be given a search box. In this example I am connecting to a VPN server in Switzerland.
Step 14.3
Start by typing in the name of the location you would like to connect to, mine I started typing “Swi” and Switzerland, Zurich server came up on the bottom list for it. You then just need to click on the name of the country and NordVPN will automatically find the best vpn server within their pool of servers in that location and connect to it.
Step 15
Test VPN Connection
Once you are connected to your desired VPN Server, you can head over to our main website to see your ip address and detailed information. As you can see from my connection, it is showing the same ip address NordVPN app gave me when I connected to the Switzerland vpn server.
MacOS
Step 1
Download the NordVPN MacOS App
Visit the NordVPN page and hover over the “Download VPN” link and select the “macOS” link under the “Desktop” section.
Step 7
App Settings
Once the installation window closes, you will see the NordVPN client open and start you on some basic settings setup. On the first popup you will be asked if you would like the NordVPN MacOS client to check for updates to the software automatically. I would recommend clicking the “Check Automatically” button on this so your software will always be up to date.
Step 8
App Privacy
On this screen you will be asked to agree with some privacy settings. Here you will see that the top two checkboxes are checked by default because they are required for the client app to work correctly. The last checkbox is for “Anonymous Diagnostic Data“, I usually uncheck this so no data from my client is collected. You can then click the “Agree to required” link at the bottom to continue.
Step 13
Running the NordVPN App
You will no be redirected back to the client app and you will see the map with all the vpn server nord has to offer. To connect to a specific vpn server, you can click on the search bar at the top of the left sidebar and type in the Country name of where you would like to connect to a server in. For this example, I chose to connect to a vpn server in Switzerland, Zurich so I started to type in “Swi” and it found the country I was looking for. Just click on the name of the country and the vpn client will automictically connect to the best vpn server in that country for you. After it has connected you will see at the top in green “Connected” and your new ip address from that vpn server. That’s it, you are now connected to a vpn server in Switzerland.
Step 14
Test Your VPN Connection
You can go over to our main page and check your newly connect vpn server ip details for your client. As you can see from my example, my client connected to Switzerland and my ip address is the same as the ip in the vpn client.
Android
Step 4
Log in
Once you hit the Log in link, it will redirect you and open up your default browser over to the Nord Account webpage so you can login to your account. Go ahead and input your username/email address and password on the next 2 screens to continue. Hit the “Log in” button once you are done.
Step 6
Open NordVPN App
Once the app is open, you will get the main dashboard which will have a map on it for the vpn servers close to you. Here we will connect to a vpn server of your choice. You can either hit the “Quick Connect” button or in our case hit the search icon to look for another vpn server to connect too.
Step 7
Connect to VPN Server
In the search area, you can type in the name of the Country you would like to connect to. For this example we will be connecting to a vpn server in Switzerland. Just start type the country name and nordvpn will auto find the country. To connect to the vpn server, just click the name of the country and off you go.
Step 9
Test Your VPN Connection
To test and make sure your device it connected to a vpn server and routing your device traffic through that server, head over to our main website where you can check your ip address. As you can see, we are getting an ip address of the vpn server connected through Zurich Switzerland.
iOS (iPhone / iPad)
Step 3
NordVPN Privacy
Before you can login and use the NordVPN Client, you will need to agree to the privacy setting about what Nord collects from you. These can be changed later on in the setting menu, but they just collect what they need for your account to work. Click the “Agree & Continue” to continue.
Step 7
NordVPN iOS App
Once you are completely logged in, you will see the main dashboard of the app which will have a map on it along with some other links at the bottom. Here you can do a “Quick Connect” if you like to quickly connect to a vpn server close by for you or in our case click the Search link at the bottom to select a vpn server of your choice to connect too.
Step 8
Connecting to a VPN Server
Here you can search for the server you would like to connect to by simply typing in the name of the country you would like to connect through. In the example we are connecting through Switzerland so start by type in “Swi” and you will see the country name come up at the bottom. Click on the name of the country and it will automatically select a vpn server from that country and connect you through it.
Step 9
VPN Permission Settings for iOS
On the first time you connect to a vpn server on your iOS device, you will need to allow NordVPN to setup a von profile on your device. This just allows you iOS device to connect through the nord vpn servers. On the first screen just click the “GOT IT” button. On the next popup, you will need to click on the “Allow” link to allow NordVPN client to set up the vpn profile on your iOS device.
Step 10
Connected to VPN Server
Once you connect to the vpn server you will see a green bar at the top of the screen and it will say “Connected to Country ServerID“. In the middle of the app you will see the country where the vpn server is located in and you are connected to. In our case, it a vpn server in Switzerland Zurich and it will show the ip address you were assigned to by that vpn server.
Step 11
Test VPN Connection
If you would like to test the vpn server connection details, head over to our main website and check your ip address details there. As you can see by our example my ip address details show location Zurich.
Installing the NordVPN Browser Extensions
Here we will guide you through the steps for downloading and installing NordVPN on your various browsers. While the process is similar across most, each has its own specific configuration options that you can customize.
Chrome Browser
Step 1
Download Chrome Extension
Head over to the NordVPN page and hover over the “Download VPN” link at the top and click on the link “Chrome” under the Extensions menu.
Step 6
Pin Extension for Use
Now lets pin the extension to the toolbar for easy access. On the upper right corner, click on the little puzzle piece icon which will open up a menu showing you all the extensions you have installed. You will see NordVPN on that list and a little pin icon next to it. Click the pin icon to pin the extension into your toolbar.
Step 7
Extension Setup
Now that we have the extension installed and pin, go ahead and click the little mountain icon for NordVPN to open up the app. You will see a box popup asking you to Login or Signup for a account. Since we already have an account, lets click on the “Log in” button to continue with the login process.
Step 9
Setup Complete
Now once you have logged into your Nord account, by clicking on the NordVPN icon on the toolbar, you will see the options to connect to a vpn server of your choice. You will also see you current ip address at the top and below that a button for quickly connecting to a close vpn server automatically.
Step 10
Connect to VPN Server
We will for this example connect to a different vpn server of our choice. Click the little up chevron arrow and you will get a search bar where you can type the name of the country you would like to connect through with your vpn. We will be connecting through Switzerland for this so start by typing the name “Swi” and you will see on the bottom list the countries that will come up. Click the country name to connect to the best vpn server NordVPN has in that country.
Step 11
Connected VPN
Now since you are connected, clicking on the NordVPN icon on your chrome toolbar (which should be green now with the country letters your are connected too) it will open a NordVPN extension app and you will see the wording at top in green saying “Connected” and it will give you your ip address and the country and VPN Server you are connected too.
Step 12
Check Your VPN Connection
To check you vpn server details, head over to our main website WhatismyIP.net and check your ip address details. Here you can see that our ip address details are the same as in the NordVPN Extension app and shows what vpn server we are connected through.
Firefox Browser
Step 1
Download Firefox Extension
Go over to the NordVPN site and at the top, hover over “Download VPN” and click on the link that says “Firefox” under the Extensions section.
Step 5
Install Complete
Once the extension has been completely installed, the browser will redirect to a consent page and also a popup letting you know the extension was added to Firefox. Click the “Okay” button to close that popup. As for the consent page, it will ask you if you would like to share any user data with the NordVPN extension. You can uncheck these 2 boxes and click the “Confirm” button to continue.
Step 6
Pin Extension for Firefox Toolbar
Now we need to pin the NordVPN extension to the Firefox toolbar for ease of use. On the upper right corner click the icon that looks like a small puzzle piece which will then open the extensions menu showing you all the extensions you have installed on Firefox. You will see NordVPN on the menu and next to it, click the little gear icon to open a secondary menu, then click the “Pin to Toolbar” link.
Step 7
Extension Setup
Now that you have the NordVPN extension pinned to the toolbar, go ahead and click the icon that looks like a mountain to open the app. Here we will need to log in to your nordvpn account or sign up for an account. Since we already have an account, let’s go ahead and click the “Log in” button to continue.
Step 10
Connecting to a VPN Server
Now let’s connect to a vpn server, you can either click the Quick Connect button to get connected to the closest vpn server to you, or you can search for one in another locations. Here we will be connecting to a vpn server in Switzerland. Start by clicking the up chevron arrow and we will see a search bar. You can start typing the name of the country you are looking for and the app will list them at the bottom. Click the name of the country on the bottom list to connect to a vpn server there.
Step 12
Test VPN Connection
Once you are connected, the NordVPN icon in the toolbar will turn green and you will have the letters of the country you are connected too. If you would like to test your vpn connection and see your ip address details, head over to our main website and it will give you all the details about your ip address. Here you can see we are connected to a vpn server in Zurich and our ip address details.
Microsoft Edge Browser
Step 1
Install Edge NordVPN Extension
Let’s start by going to NordVPN‘s website, and at the top hover over the menu “Download VPN” and click on the link “Edge” under the Extensions section to start.
Step 5
Pin to Toolbar
Once the extension is successfully installed, it’s time to pin it to the Edge toolbar for ease of use. At the top, click on the icon that looks like a puzzle piece and it will open up the extension menu. Here it will list all the extensions installed on your Edge browser. You will see NordVPN on that list and next to it you will have a icon of 3 dots. Click the 3 dots icon and a secondary menu will pop open, click the “Show in toolbar” link to pin NordVPN to the edge toolbar.
Step 9
Connecting to VPN Server
Here you can now connect to a vpn server of your choice. You can either click the “Quick Connect” button, or search for a vpn server in another region. Here we will be connecting to a vpn server in Switzerland. To start, click the up chevron arrow to big up the search bar. Start by typing in the name of the country you would like to connect through, in our case we will do “Swi” and on the bottom you will see the list of countries that come up. To connect to a vpn server in that country, simply click on the name of the country and Nord will connect you.
Step 11
Test Your VPN Connection
The NordVPN icon in the toolbar will turn green and have the letters of the country you are connected through. Now you can test your vpn connection by simply going over to our main wepage whatismyip.net and we will give you all the ip address details you need. Here you can see we are connected through Zurich and the details of our ip address.